Procreate ハンドブック
クリップボードにコピーができませんでした。
以下のリンクをコピーしてみてください。
アクセシビリティ
Procreate には、デジタルアートを誰にとってもアクセスしやすいものにするためのアクセシビリティ機能が搭載されています。
アクセシビリティ機能
手の動作または視覚に障碍をお持ちの方は、以下の機能を利用されると Procreate を最大限活用していただけます。
プロの技
アクセシビリティ機能のなかには、お使いの iPad で普段は有効にしていない機能でも、ワークフローに適したものがあるかもしれません。試してみると、有効にしておきたい機能が見つかる可能性があります。
シングルタッチジェスチャ
1 本指でキャンバスの取り消し、やり直し、拡大 / 縮小、移動、回転や、キャンバスに合わせる操作を、すべて “シングルタッチジェスチャのコンパニオン” から 1 本指で行えるようになります。
シングルタッチジェスチャのコンパニオンは、Procreate の設定から有効化するとキャンバス上をフローティングする小さなコンパニオンウインドウです。
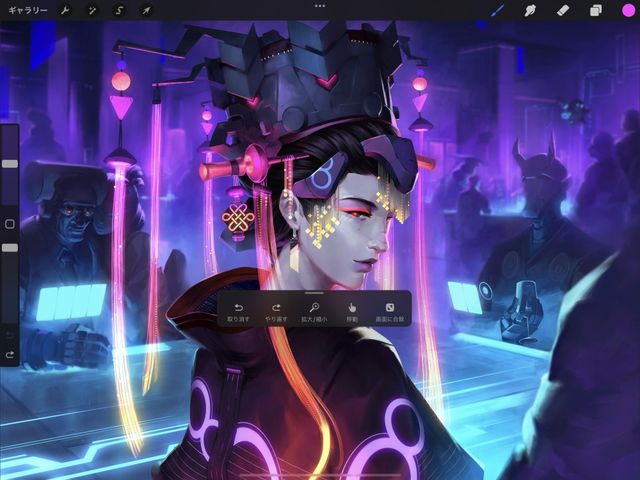
シングルタッチジェスチャのコンパニオンを有効化して、すべてのシングルタッチジェスチャを使用する方法については、このハンドブックの「インターフェイスとジェスチャ」セクションの 「ジェスチャ」 を参照してください。
VoiceOver
視覚に障碍をお持ちの方は、VoiceOver を利用すると iPad をもっとお楽しみいただけます。ユーザが iPad をタッチするたびに、VoiceOver がユーザの押した操作を伝えたり、メニューなどを読み上げたりします。
Procreate は、iPadOS の VoiceOver をサポートしています。VoiceOver にアクセスするには、グローバルの iPadOS の 設定 > アクセシビリティ に移動し、“VoiceOver” をオンに切り替えます。
注意: VoiceOver が有効になっている間は、描画機能は使えません。VoiceOver のオン / オフをすばやく切り替えられるように、ショートカットを設定できます。これにより、グローバルの iPadOS の 設定 にその都度戻らずに済みます。
VoiceOver のショートカットを設定するには、iPadOS の 設定 > アクセシビリティ > アクセシビリティショートカット に移動し、“VoiceOver” を選択します。
“電源” または “ホーム” ボタンを 3 回クリックすれば、VoiceOver のオン / オフを切り替えられます。
複数の “アクセシビリティショートカット” を設定することも可能です。その場合、“電源” または “ホーム” ボタンを 3 回クリックすると、アクセシビリティショートカットパネルが呼び出されます。アクセシビリティショートカットのメニューから “VoiceOver” をタップすれば、VoiceOver のオン / オフを切り替えられます。
アクセシビリティの文字を大きくする
Procreate は、視覚に障碍をお持ちの方向けの iPadOS の “Dynamic Type” をサポートしています。
アクセシビリティの設定
Dynamic Type のサイズは、グローバルの iPadOS の “設定” の “アクセシビリティ” から調整できます。
iPadOS の 設定 > アクセシビリティ > 画面表示とテキストサイズ > さらに大きな文字 をタップします。アクセシビリティの “さらに大きな文字” をオンに切り替えます。テキストサイズスライダでお好きな文字サイズを設定できます。
これにより、Dynamic Type に対応しているアプリのメニューの文字が指定したサイズで表示されます。
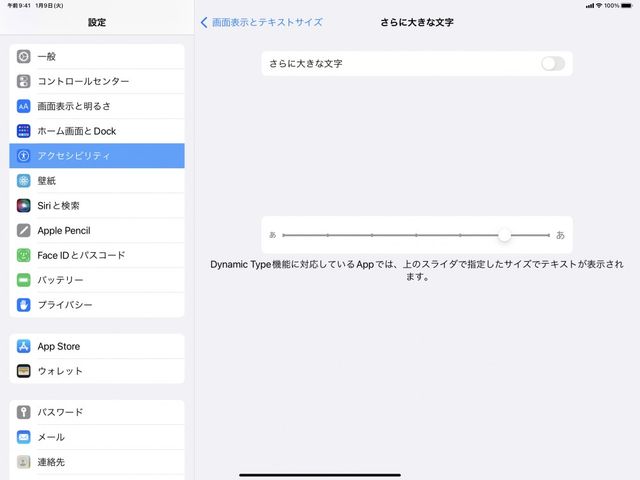
プロの技
Dynamic Type を 66% 以上に設定すると、読みやすいポップアップパネルに表示されるボタンのサイズを小さくできます。ウインドウ上部 “以外” の任意の小さなボタンをタップして押さえたままにすると、そのボタンのアイコンと名前を示す大きなポップアップを呼び出すことができます。
カラーカード
“カラーカード” では、パレットにより大きなスウォッチが表示されます。また、カラーのタイトルもスウォッチ上に表示されます。カードによって、視覚や色覚に障碍をお持ちの方が Procreate で色をより簡単にご利用いただけます。
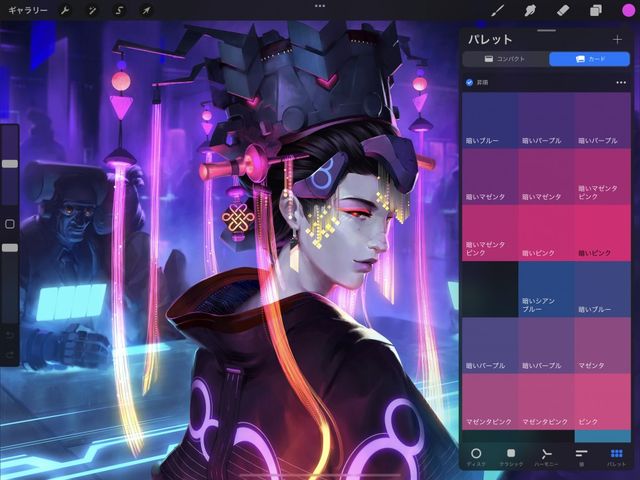
カードの機能の詳細については、このハンドブックの「カラー」セクションの 「パレット」 を参照してください。
カラー説明の通知
“カラー説明の通知” には、アクティブなカラーが変わるたびにその名前が表示されます。これにより、色覚に障碍をお持ちの方が特定の色調やカラーを見分けやすくなります。
“アクティブなカラー” の名前は、スポイトを使用する際やパレットの新しいスウォッチを選択する際に画面の上部に表示されます。
カラー説明の通知を有効化するには、iPadOS の 設定 > Procreate に移動し、“カラー説明の通知” をオンに切り替えます。
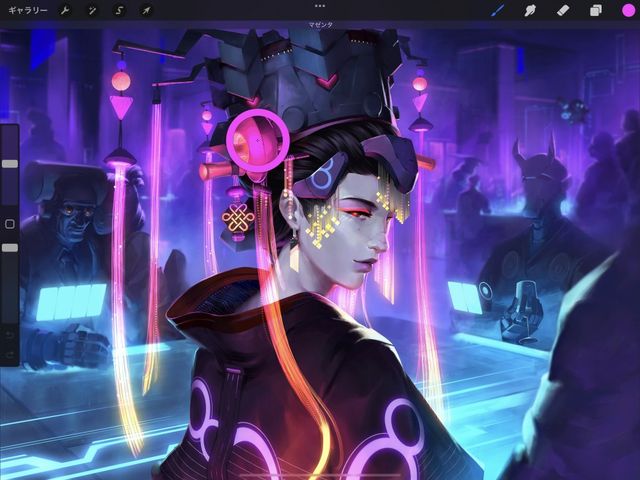

フィードバック音
“フィードバック音” とは、特定の機能を実行する際に有効になる各種の警告音のことです。これらの警告音により、視覚に障碍をお持ちの方に、Procreate の入力が正しく行われたかどうかを警告できます。
“フィードバック音” を有効化するには、iPadOS の 設定 > Procreate に移動し、“フィードバック音” をオンに切り替えます。
タップ補助 - "タッチ開始位置"をサポート
“タップ補助 - "タッチ開始位置"をサポート” は iPadOS の “アクセシビリティ” 設定にある iPad のアクセシビリティ機能の 1 つです。震えの症状がある人のために設計されたこの機能では、最初のタッチにだけ反応し、その後連続してタッチしても反応しないように iPad が設定されます。
iPad の使用時に "タッチ開始位置"をサポート 機能を使用する必要がある場合は、iPad の Procreate の設定でも “タップ補助 - "タッチ開始位置" を有効にして、Procreate でこの機能を使用できるようにする必要があります。
そのためには、iPadOS の 設定 > Procreate に進み、タップ補助 - "タッチ開始位置 をオンにします。
ストロークの手ぶれ補正
手ぶれ補正は、ストロークを描く際に滑らかにする機能です。これにより、手書きの線がそのまま描くよりもまっすぐに近くなります。震えや手の揺れといった症状をお持ちの方は、これらの設定を有効化することで、より滑らかな、より思いどおりのストロークが可能になります。
Procreate の手ぶれ補正はグローバルに適用することも、ブラシごとに適用することもできます。常にストロークの手ぶれ補正が必要な場合は、グローバル設定が最適です。
手ぶれ補正のグローバル設定
手ぶれ補正のグローバル設定は “筆圧とスムーズ” パネルにあります。これらの設定にアクセスするには、アクション > 環境設定 > 筆圧とスムーズ をタップします。
Procreate には、標準の手ぶれ補正のほかに、“モーションのフィルタリング” という高度な設定も用意されています。
“手ぶれ補正” はストロークの移動平均を取り、それをキャンバス上に描画します。手ぶれ補正の強度が高いほど、ストロークの揺れが平均化されます。これにより、ストロークが意図的に滑らかに、まっすぐに近くなります。
スライダを使用すれば、手ぶれ補正のパーセンテージをお好みで設定できます。
また、手ぶれ補正はストロークのスピードにも依存します。描くスピードが速いほど、ストロークを滑らかにしようとします。
注意: 手ぶれ補正は、さまざまな能力を持ったアーティストにも便利です。手ぶれ補正の強度を低くすれば、震えのない手で描かれたストロークでも、滑らかにするのに役立ちます。
“モーションのフィルタリング” は手ぶれ補正の新しい考え方であり、より高度なアルゴリズムを使用します。手の震えとアクセシビリティを念頭に置いて特別に設計されたものです。
手ぶれ補正は、ストロークの揺れを中心線に向けて押しつぶすことで平均化します。一方、“モーションのフィルタリング” は、ストロークの揺れの端全体を押しつぶすのではなく取り除きます。
スライダを使用すれば、“モーションのフィルタリング” のパーセンテージをお好みで設定できます。
これにより、線の描画スピードにかかわらず、より滑らかでまっすぐなストロークが描けるようになります。つまり、キャンバスにストロークを描く際に、手の震えが目立たなくなるということでもあります。
“モーションをフィルタリングする式” は、“モーションのフィルタリング” がオンの場合にのみ機能します。モーションのフィルタリングはストロークの揺れをなくすのに役立ちますが、モーションをフィルタリングする式でもストロークをまっすぐ滑らかにすることができます。
モーションをフィルタリングする式によって、ストロークに表現的風合いが戻ります。
スライダを使用すれば、“モーションをフィルタリングする式” のパーセンテージをお好みで設定できます。
注意: “モーションのフィルタリング” の強度を高く設定するほど、モーションをフィルタリングする式のストロークに対する効果が低くなります。
“先端を固定” は “モーションのフィルタリング” と連動し、ストロークの開始点を確定します。
先端を固定はデフォルトでオンに設定されていますが、先端を固定の “オン / オフを切り替える” こともできます。先端を固定がオンの場合、ストロークはキャンバス上でストロークの先端が開始し記録される場所から始まり、継続されます。
先端を固定をオフに切り替えると、複数の開始点を調べ、それらの平均を見つけることで、ストロークの開始点が確定されます。この機能は、ストロークの開始点を定める際に正確に制御できない震えの症状を持つアーティストに便利です。
プロの技
最高の “使い心地” が得られるように、上記のすべての手ぶれ補正機能を組み合わせてみてください。空白のキャンバス上でそれらの組み合わせを試してみましょう。さまざまなパーセンテージやスピードを試すことで、お好みの使い心地を調整できます。これにより、ストロークの手ぶれ補正について、作業時のお好み強度や必要な強度がわかります。
ブラシの手ぶれ補正の設定
ストロークの手ぶれ補正のグローバル設定を必要としない場合、これらの設定をブラシごとに割り当てることもできます。
ブラシに対するストロークの手ぶれ補正の設定方法については、このハンドブックの 「ブラシスタジオの設定」 セクションの「手ぶれ補正」を参照してください。
クリップボードにコピーができませんでした。
以下のリンクをコピーしてみてください。
お探しのものが見つかりませんか?
探しているものが見つからない場合は、YouTube動画のリソースを検索するか、直接お問い合わせください。いつでも喜んでお手伝いさせていただきます。
