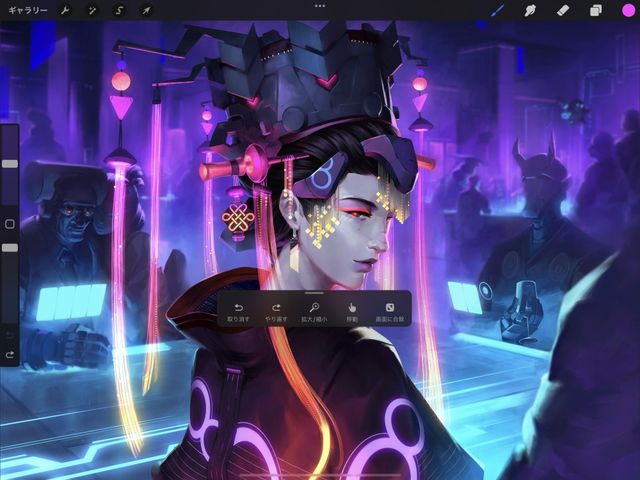Procreate ハンドブック
クリップボードにコピーができませんでした。
以下のリンクをコピーしてみてください。
ジェスチャ
創作活動の妨げになるインターフェイス操作が不要になる、直感的なジェスチャを紹介します。
基本的なジェスチャ
キャンバス内の移動、取り消し / やり直し、クリア、コピー、ペースト、その他の便利なメニューを簡単に呼び出せます。


タッチして描画 / ぼかし / 消去
ペイント、ぼかし、消しゴムツールをタップしてから、キャンバスにタッチして作業を開始します。
Procreate は Apple Pencil があると最高の機能を発揮しますが、なくても創作は始められます。指でもキャンバスに絵を描くことができます。
プロの技
Procreate と Apple Pencil があれば、絵を描くのに指が不要になります。1 本指タップにショートカット QuickMenu を割り当て、空いた指を QuickMenu の呼び出しに使用しましょう。このようなタップやその他のマルチタッチショートカットは、 ジェスチャコントロール で変更できます。
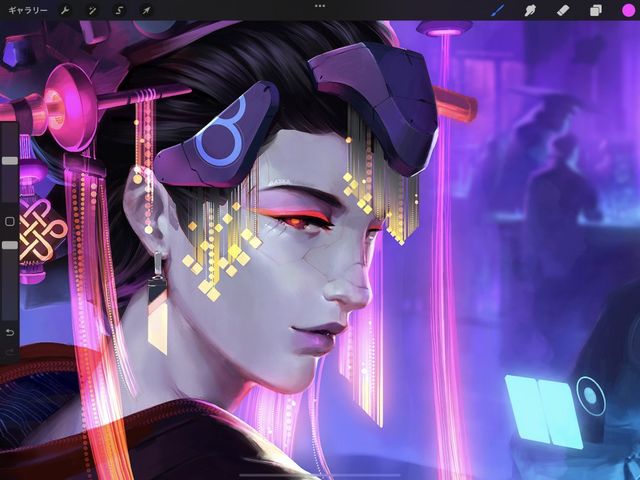

ピンチでズーム
アートワークにズームイン / ズームアウトして、ディテールと全体像の間を行き来するにはピンチを使用します。
2 本の指をキャンバス上に置いて、つまむように近づけると (ピンチイン)、ズームアウトします。2 本の指を広げると (ピンチアウト)、ズームインします。
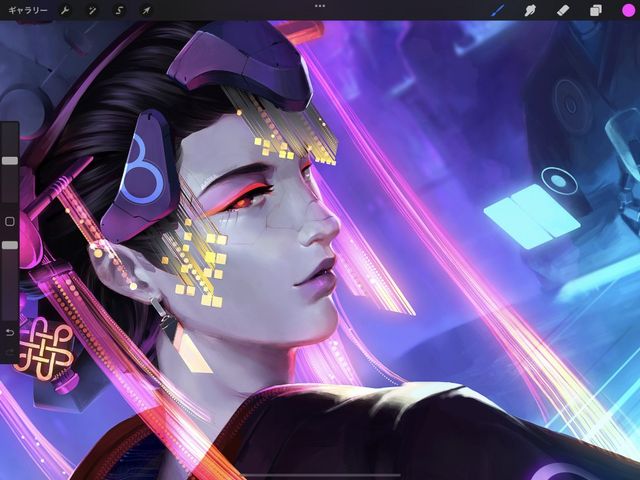

ピンチアンドツイストで回転
キャンバスを好みの角度まで回転するには、ピンチアンドツイストを使用します。
2 本の指をキャンバス上に置いて円を描くようにひねるとキャンバスが回転します。


クイックピンチで画面に合わせて表示
キャンバスを画面の大きさに合わせて表示するには、クイックピンチを使用します。
クイックピンチは “ピンチでズーム” と同じジェスチャですが、ずっとすばやく行います。クイックピンチすると、キャンバス全体が画面に合わせて表示されます。
指をすばやくピンチして、ジェスチャの最後にキャンバスから離すと、うまくいきます。
クイックピンチ前とまったく同じ表示に戻すには、逆向きのクイックピンチジェスチャを行います。
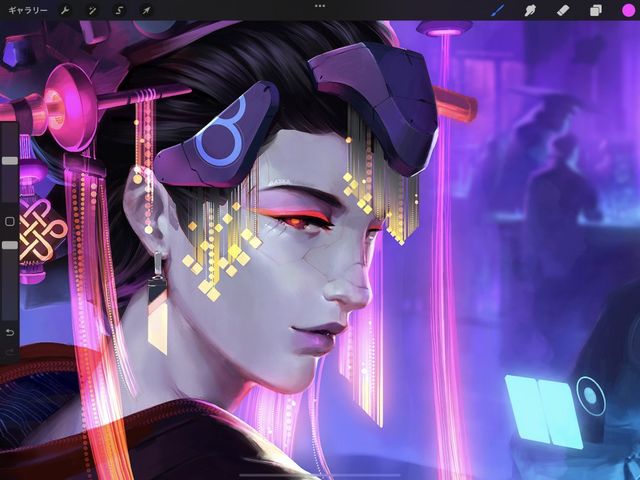

2 本指タップで取り消す
最近のアクションを 1 つまたは複数、すばやく取り消します。
前のアクションを取り消すには、2 本指でキャンバスをタップします。指は、閉じていても離れていても構いません。インターフェイス上部に、取り消すアクションを知らせるメッセージが表示されます。
一連の複数のアクションを取り消す場合は、キャンバスを 2 本指でタップして押さえたままにします。若干の遅延の後、最近加えた変更から順にさかのぼって、すばやくアクションが取り消されます (スピード取り消し)。途中で止めるには、キャンバスから指を離します。
最大 250 回のアクションを取り消すことができます。
プロの技
ギャラリーに戻るか、Procreate を終了すると、やり直しの記憶はすべてクリアされます。 これは保存の動作に似ていて、アートワークに加えた変更が永久に確定されます。
アクション > 環境設定 > スピード取り消しの遅延 のスライダを調整すると、高速の連続取り消しが始まるまでの遅延時間を調整できます。
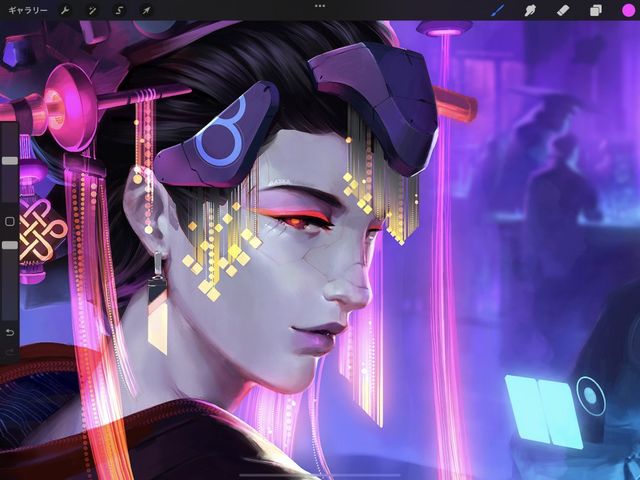

3 本指タップでやり直し
3 本指でタップすると、取り消したアクションをやり直すことができます。
取り消したアクションをやり直すには、3 本指でキャンバスをタップします。指は、閉じていても離れていても構いません。
キャンバスを 3 本指でタップして押さえたままにすると、一連のアクションがすばやくやり直されます。
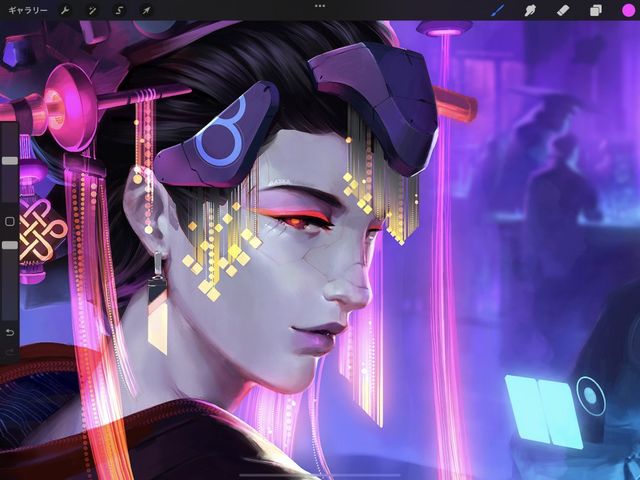

3 本指スクラブでクリア
レイヤーの内容をすばやくクリアします。
3 本の指をキャンバス上で “こする (スクラブ)” ように何回か動かすと、レイヤーの内容がクリアされます。
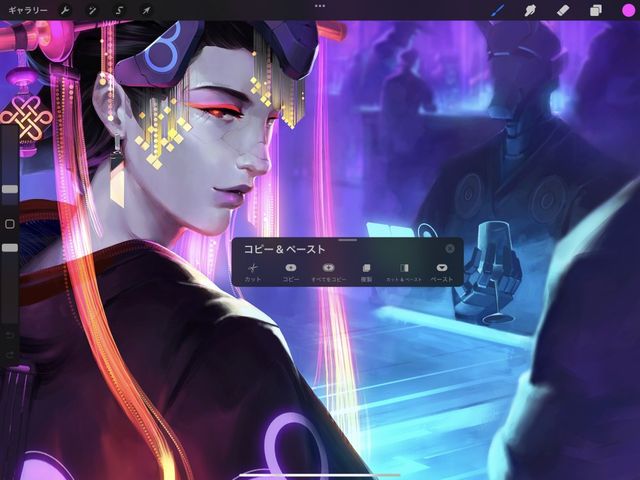

3 本指スワイプでカット / コピー / ペースト
カット / コピー / ペーストのアクションに必要なすべてのオプションを含むフローティングメニューを呼び出します。
3 本指で画面を下にスワイプすると、“コピー & ペースト” メニューが表示されます。このメニューには、“カット”、“コピー”、“すべてをコピー”、“複製”、“カット & ペースト”、“ペースト” のボタンがあります。
詳細については、 「“コピー & ペースト” メニュー」 を参照してください。


4 本指タップでフルスクリーン
ブラシ 1 本で作業に没頭したいときに使用します。
インターフェイスを一切表示させずに作業に集中したい場合は、画面を 4 本指でタップします。 フルスクリーンモードに切り換わり、インターフェイスがスライドして画面外に消えるので、キャンバス全体をはっきり見渡せるようになります。
インターフェイスを再表示するには、もう一度 4 本指でタップするか、左上隅のフルスクリーンインジケータをタップします。
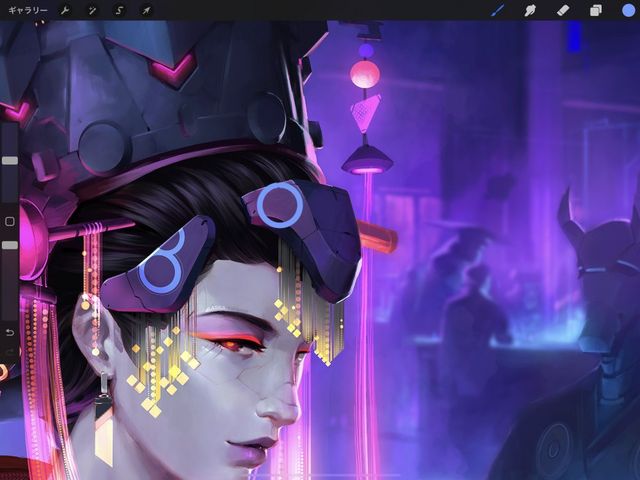

ドロー & ホールドで QuickShape
図形または線を描き、QuickShape で完璧な位置に “スナップ” させることができます。
線またはシェイプを描き、描き終わった後に指またはスタイラスをキャンバス上に置いたままにすると、そのストロークが直線または検出された図形に最も近いシェイプにスナップされます。
指を置いたまま、さらにもう一本の指でタップすると、そのシェイプの完璧なバージョンにスナップされます。
詳細については、 「QuickShape」 を参照してください。


高精度のスライダコントロール
簡単、高精度のスライダでピンポイントでコントロール。
Procreate のすべてのスライダは、より高精度のコントロールが可能です。スライダをつかんだまま、指をサイドバーから遠ざけてから上下にドラッグします。こうすることで、スライダをより小刻みに調整できます。指をスライダから遠ざけるほど、より精密なコントロールが可能になります。
アクセシビリティジェスチャ
Procreate には、キャンバスのナビゲーションを補助するためのシングルタッチジェスチャが各種用意されています。手の動作や機能に制限がある方に便利です。
シングルタッチジェスチャを有効化する
Procreate は、“シングルタッチジェスチャのコンパニオン” によるシングルタッチジェスチャをサポートしています。キャンバス上をフローティングするこのコンパニオンには、“取り消す”、“やり直す”、“拡大 / 縮小”、“移動”、“画面に合致” の各ボタンが含まれています。
“シングルタッチジェスチャのコンパニオン” にアクセスするには、グローバルの iPadOS の 設定 > Procreate に移動し、“シングルタッチジェスチャのコンパニオン” をオンに切り替えます。
シングルタッチジェスチャのコンパニオンは、オフに切り替えない限り、キャンバスの使用中には常に画面上に表示されます。
Procreate でデフォルト設定のまま “取り消し” を行う場合は、2 本指でタップする必要があります。シングルタッチジェスチャのコンパニオンによって、その操作が “取り消す” ボタンを “1 本指でタップする” だけで済むようになります。
Procreate でデフォルト設定のままやり直しを行う場合は、3 本指でタップする必要があります。“シングルタッチジェスチャのコンパニオンによって、その操作が “やり直す” ボタンを “1 本指でタップする” だけで済むようになります。
Procreate では、デフォルト設定のまま拡大 / 縮小する場合は 2 本指でピンチし、キャンバスを回転させる場合は 2 本指でピンチしてひねる必要があります。シングルタッチジェスチャのコンパニオンによって、それらの操作が “拡大 / 縮小ボタンをタップする” ことで有効化された 1 本指の操作で済むようになります。
有効化すると、“拡大 / 縮小” ボタンの色が白から青に変わります。
Procreate でデフォルト設定のまま画面上のキャンバスを移動する場合は、2 本指でタップしたままドラッグする必要があります。シングルタッチジェスチャのコンパニオンによって、その操作が “移動ボタンをタップする” ことで有効化された 1 本指の操作で済むようになります。
有効化すると、“移動” ボタンの色が白から青に変わります。
Procreate でデフォルト設定のままキャンバスに合わせる場合は、クイックピンチ必要があります。シングルタッチジェスチャのコンパニオンによって、その操作が “画面に合致” ボタンを “1 本指でタップする” だけで済むようになります。
シングルタッチでの拡大 / 縮小
キャンバスを拡大 / 縮小する
“拡大 / 縮小” を有効化すると、“タップ” して “押さえたまま”、“ドラッグ” したときにキャンバスの中心から指に向かって放射状に伸びる青い線が表示されます。この線は、拡大 / 縮小の程度を示すものです。
拡大するには、キャンバス上で “タップ” したまま外方向にドラッグします。放射状の青い線が長いほど、拡大されます。
縮小するには、キャンバス上で “タップ” したまま中心方向にドラッグします。放射状の青い線が短いほど、縮小されます。
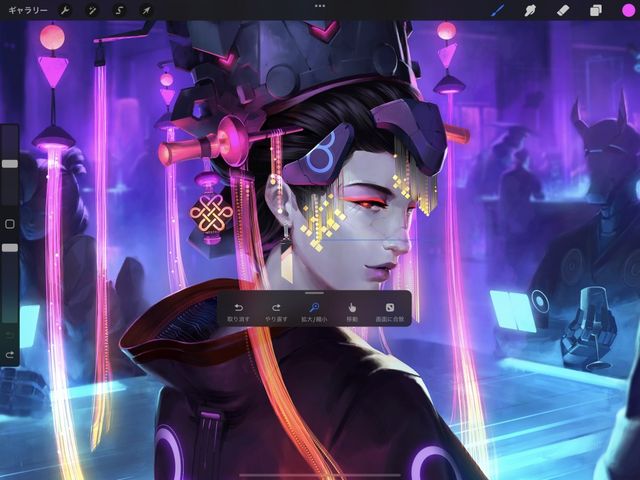

拡大 / 縮小をさらに細かく制御するには、画面の縁の近くでタップしてからドラッグします。最初にタップして押さえたまま、ドラッグする際に画面の中心から遠いほど、拡大 / 縮小をより細かく制御できます。
無効化するには、“拡大 / 縮小” ボタンをタップします。すると、ボタンの色が青から白に変わります。
キャンバスを回転させる
“拡大 / 縮小” を有効化したうえで、キャンバスの縁をタップ” してドラッグすると、拡大 / 縮小の青い線が呼び出されます。そこでその線を指で回転させると、キャンバスがその方向に回転します。
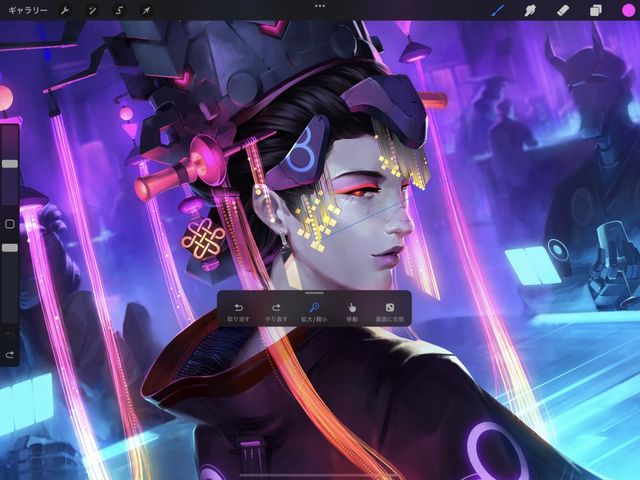

回転をさらに細かく制御するには、画面の縁の近くでタップしてからドラッグします。最初にタップして押さえたまま、ドラッグする際に画面の中心から遠いほど、回転をより細かく制御できます。
無効化するには、“拡大 / 縮小” ボタンをタップします。すると、ボタンの色が青から白に変わります。
注意: “拡大 / 縮小” を有効化すると、“ペイント”、“ぼかし”、“消しゴム” を指で操作できなくなります。これらの機能を復活させるには、“拡大 / 縮小をオフ” にしてください。
シングルタッチでの移動
キャンバスを移動する
画面上でキャンバスを移動するには、キャンバス上でタップしたままドラッグします。
無効化するには、“移動” ボタンをタップします。すると、ボタンの色が青から白に変わります。
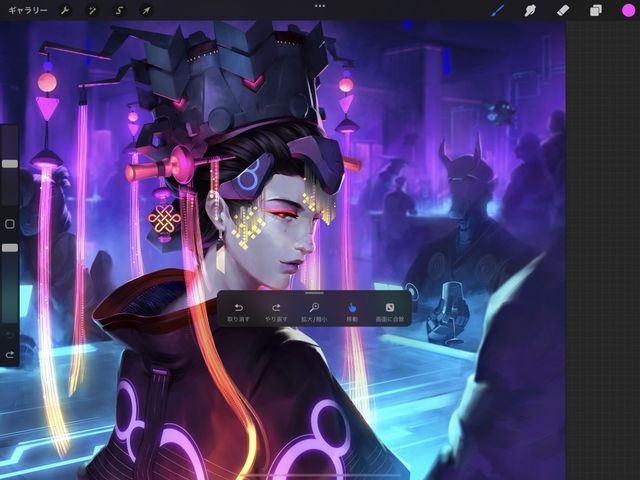

注意: “移動” を有効化すると、“ペイント”、“ぼかし”、“消しゴム” を指で操作できなくなります。これらの機能を復活させるには、“移動をオフ” にしてください。
レイヤーのジェスチャ
ここで紹介する簡単なジェスチャを使うと、レイヤーパネルの操作をすばやく、効率的に行えるようになります。
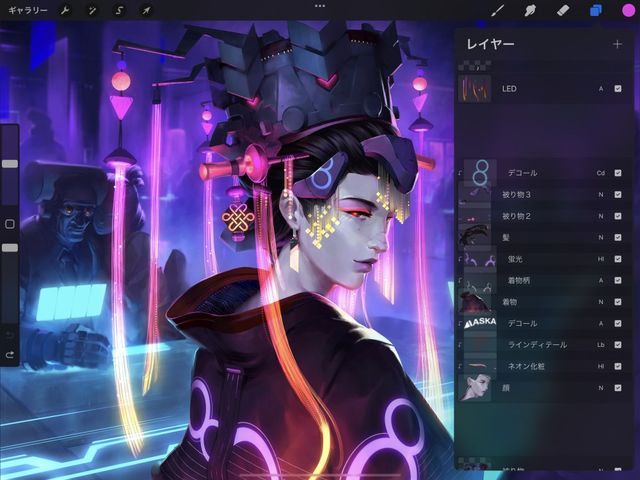

ピンチして結合
複数のレイヤーを 1 つに結合します。
“レイヤー” パネルで 2 つのレイヤーをピンチインすると、レイヤーが結合されます。2 つのレイヤーに挟まれたレイヤーがあれば、それらもすべて 1 つのレイヤーに結合されます。
詳細については、 「結合」 参照してください。
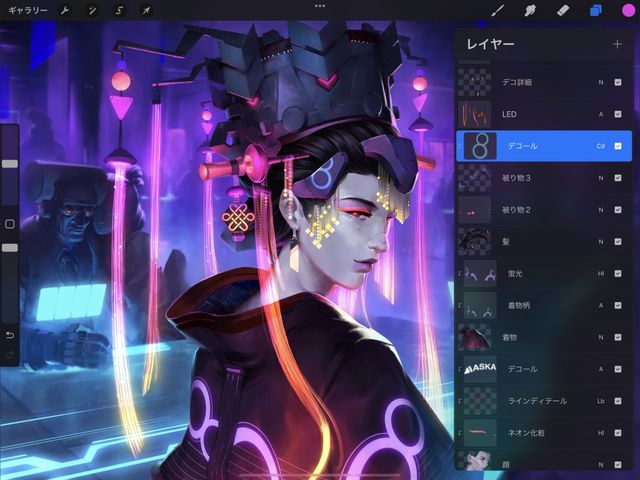

タップしてメインレイヤーを選択
メインレイヤーを選択します。
“レイヤー” パネルでいずれかのレイヤーをタップすると、そのレイヤーがアクティブになります。タップしたレイヤーの色が明るい青に変わり、メインレイヤーに設定されます。
メインレイヤーは一度に 1 レイヤーしか設定できません。描画またはペイントのアクションは、すべてこのメインレイヤーに適用されます。
詳細については、 「メインレイヤーおよび 2 番目のレイヤー」 を参照してください。
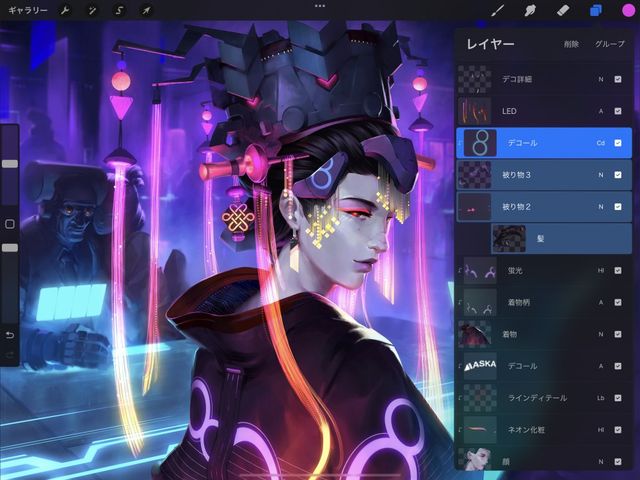

右にスワイプして 2 番目のレイヤーを選択
2 番目のレイヤーを選択します。
“レイヤー” パネルでいずれかのレイヤーを右にスワイプすると、2 番目のレイヤーとして選択レイヤーに追加されます。2 番目のレイヤーは暗い青で表示されます。
メインレイヤーは一度に 1 つしか選択できませんが、2 番目のレイヤーは必要な数だけ選択できます。2 番目のレイヤーを選択しても、描画やペイントのアクションはメインレイヤーにのみ表示されます。
詳細については、 「メインレイヤーおよび 2 番目のレイヤー」 を参照してください。
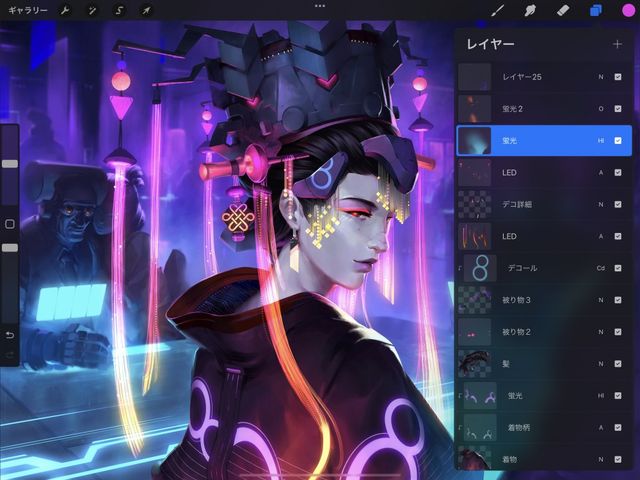

2 本指タップでレイヤーの不透明度を調整
レイヤーまたは選択内容の透明度を調整します。
“レイヤー” パネルでレイヤーを 2 本指でタップすると、そのレイヤーがメインになり、“不透明度” コントロールが表示されます。キャンバス上で指を左右にドラッグすると、そのレイヤーの透明度を増減できます。
領域を選択して 2 本指でタップして不透明度を変更した場合、選択した領域内でのみ不透明度が変化します。
レイヤーの不透明度の詳細については、 「レイヤーのブレンドモード」 を参照してください。
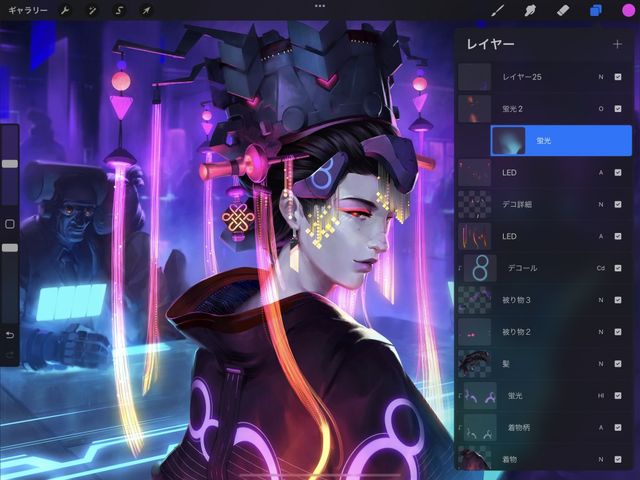

2 本指で右スワイプしてアルファロック
レイヤーの内容と透明度をロックします。
“レイヤー” パネルでレイヤーを 2 本指で左から右にスワイプすると、そのレイヤーの透明度がロックされます。
ロック後に描画またはペイントを行うと、そのレイヤー上の既存のアートワーク部分に対してのみ有効になります。透明な領域はマスクのように機能し、一切変更されなくなります。
アルファロックを使用すると、アートワークのエレメントにテクスチャ、ディテール、シェーディングを線からはみ出すことなく適用できます。
詳細については、 「アルファロック」 を参照してください。
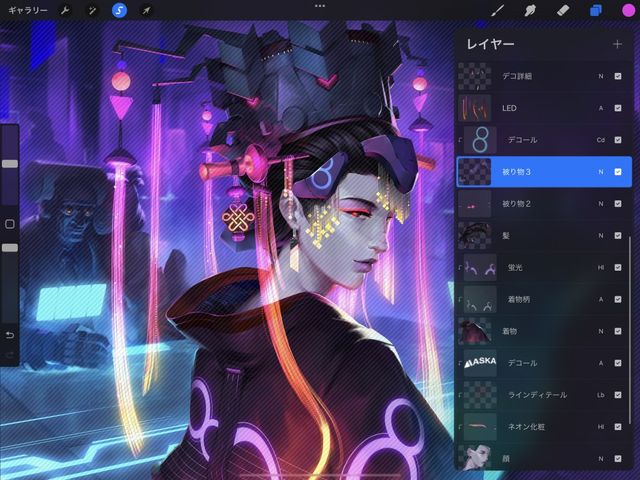

2 本指で押さえたままにしてレイヤーの内容を選択
レイヤーの内容を選択します。
“レイヤー” パネルでレイヤーを 2 本指でタップして押さえたままにすると、そのレイヤーの内容を選択できます。
描画、ペイント、ペーストしたイメージが存在する部分のみが選択されます。レイヤーの透明部分は選択されません。
選択領域に対しては、あらゆる種類のアクションを実行できます。ペイント、変形、コピー、フェザー、クリアなど多くのアクションが可能です。
詳細については、 「レイヤーの選択」 を参照してください。
ジェスチャのカスタマイズ
独自のショートカットを作成し、自分のワークフローに合わせてジェスチャを調整できます。


“ジェスチャコントロール” パネルで、Procreate 全体で使用する各種ツールのショートカットを変更できます。
アクション > 環境設定 > ジェスチャコントロール をタップして “ジェスチャコントロール” パネルを開きます。
ほとんどのショートカットのオン / オフを切り換えることができます。同じ機能に複数のショートカットを割り当てたり、ほとんど使用しない機能のショートカットを無効にしたりすることができます。タッチして押さえたままにして起動するショートカットでは、スライダで起動までの遅延時間を設定できます。
同じショートカットを 2 つの異なる機能に割り当てることはできません。有効にすると他のショートカットと競合する場合、競合する機能の横に黄色の警告アイコンが表示されます。
詳細については、 「ジェスチャコントロール」 参照してください。
クリップボードにコピーができませんでした。
以下のリンクをコピーしてみてください。
お探しのものが見つかりませんか?
探しているものが見つからない場合は、YouTube動画のリソースを検索するか、直接お問い合わせください。いつでも喜んでお手伝いさせていただきます。