Procreate ハンドブック
クリップボードにコピーができませんでした。
以下のリンクをコピーしてみてください。
インターフェースと基本
テキストを追加した後、1 つの多機能パネルから必要な書体設定ツールのすべてにアクセスできます。
テキストの基本
テキストコンテンツは、鮮明なベクトルフォーマットで追加、編集できます。 テキストボックスは移動とサイズ変更が可能で、入力したテキストをラスタライズしてアートワークの一部として追加することもできます。
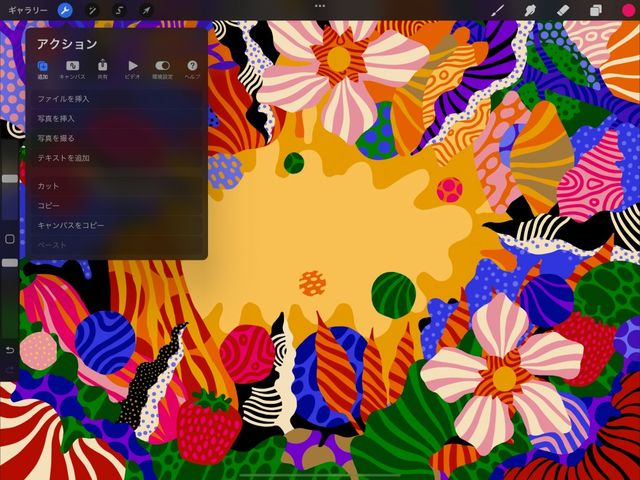

テキストを追加
1 回のタップでドキュメントにテキストを追加できます。
アクション > 追加 > テキストを追加 をタップします。
“テキスト” という文字を含むバウンディングボックスがキャンバス上に表示されます。テキストは、現在選択されているカラーと Procreate のデフォルトフォントである Eina で表示されます。
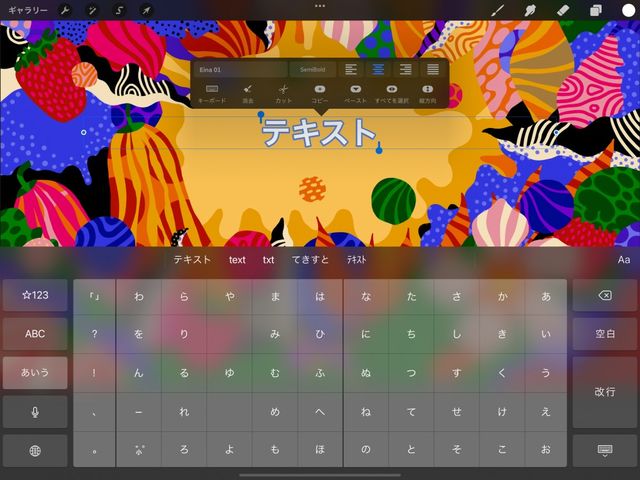
テキストの編集
テキストボックスへの入力には、キーボードまたは Apple Pencil のスクリブルを使用します。
新規テキストをキャンバスに追加すると、“テキスト” という文字がハイライトされた状態で表示されるので、すぐに上書きしてテキストを入力できます。iOS のキーボードまたは Apple Pencil のスクリブルを使って新しいテキストを入力します。
テキストボックスは、テキストを変更すると新しい内容に合うように拡張されます。
テキストの整列、選択、カット、コピー、ペースト、またはフォントスタイルの選択を行うには、テキストをダブルタップして “テキスト入力コンパニオン” を表示します。
“テキスト入力コンパニオン” 内のフォント名をタップすると、テキストのフォント、スタイル、フォントスタイル、フォント属性をさらに詳細に調整できる “スタイル編集パネル” が表示されます。
"スタイル編集パネル" の詳細については、こちらをクリックしてください。
プロの技
新しいフォントをすばやく選択するには、スクリブルでフォント名をフォントスタイルフィールドに入力すると自動的に変更されます。


テキストの移動
テキストを移動し、テキストを囲むバウンディングボックスのサイズを変更します。
キャンバス内でテキストの位置を変更するには、アクティブなバウンディングボックスをドラッグします。テキストをベクトルモードのままにしているかぎり (下記参照)、キャンバスの縁からはみ出すように配置しても、内容が切り詰められることはありません。


テキストボックスのサイズ変更
テキストボックスの幅を拡大 / 縮小するには、バウンディングボックスの両側にある青いノードをドラッグします。
テキストボックスのサイズを変更しても、コンテナの形が変わるだけです。ボックス内のテキストの形やサイズは変化しません。
バウンディングボックスの幅を内部のテキストよりも狭めると、テキストが改行されて複数行になります。
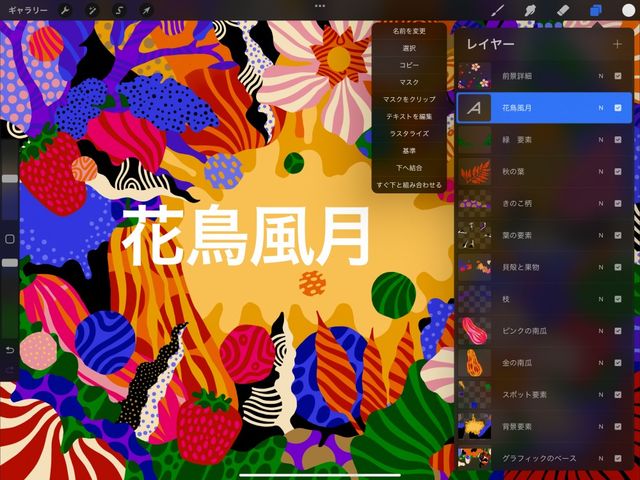

ベクトルテキストとラスタテキスト
テキストは、基本的な編集ができるように、編集可能で鮮明に表示されるベクトルフォーマットのままにしておきましょう。さらに複雑な効果を生み出す必要が生じたときに、ピクセルベースのイメージにラスタライズします。
ベクトルテキストは品質を損なわずにサイズを拡大、縮小できます。ベクトルフォーマットであれば、テキストボックスに再入力することで品質を落とさずに内容を変更できます。
しかし、Procreate のツールの中には、テキストをラスタライズしてからでないと使用できないものがあります。ラスタライズはテキストをピクセルデータに変換し、ペイント、ディストーション、結合などを実行できるようにします。
プロの技
ラスタライズされたテキストレイヤーは、通常のレイヤーとなり、通常のレイヤーと同じように “レイヤー” パネルに表示されます。
ベクトルテキストでは、次のようなことが可能です。
新しい内容の入力
フォント、スタイル、文字間隔、文字揃えの変更
下線、中抜き、大文字化の効果の追加
ベクトルまたはラスタテキストでは、次のようなことが可能です。
位置の変更
均一変形
不透明度の変更
“マスクをクリップ” レイヤーやレイヤーマスクの追加
他のレイヤーとのグループ化
ラスタテキストでは、次のようなことが可能です。
他のすべての Procreate 機能の適用 (選択、変形、調整、結合など)
レイヤーパネルでベクトルテキストを見分けるには、サムネイルに “A” と表示されたテキストレイヤーを探します。レイヤー名も、テキストの内容を反映したものに自動的に変更されます。
プロの技
ベクトルテキストレイヤーに自動的に付けられる名前は変更できます。テキストレイヤーをタップしてレイヤーオプションメニューを表示し、“名前を変更” をタップします。
テキストをラスタライズするには、レイヤーパネルでテキストレイヤーをタップします。レイヤーオプションメニューが表示されるので、そこから “ラスタライズ” を選択します。
クリップボードにコピーができませんでした。
以下のリンクをコピーしてみてください。
お探しのものが見つかりませんか?
探しているものが見つからない場合は、YouTube動画のリソースを検索するか、直接お問い合わせください。いつでも喜んでお手伝いさせていただきます。