Procreate Handbook
Sorry. We’re having trouble copying to your clipboard.
Try directly copying the link below.
Clone
Paint one part of an image onto another part of the canvas for quick and natural duplication.
Replace one part of an image with another part.
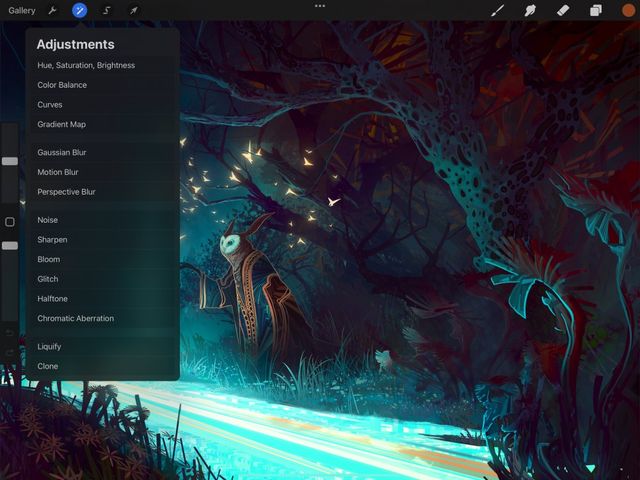

Tap Adjustments > Clone to enter the Clone interface.
Note: Clone will not work when 3D Painting.
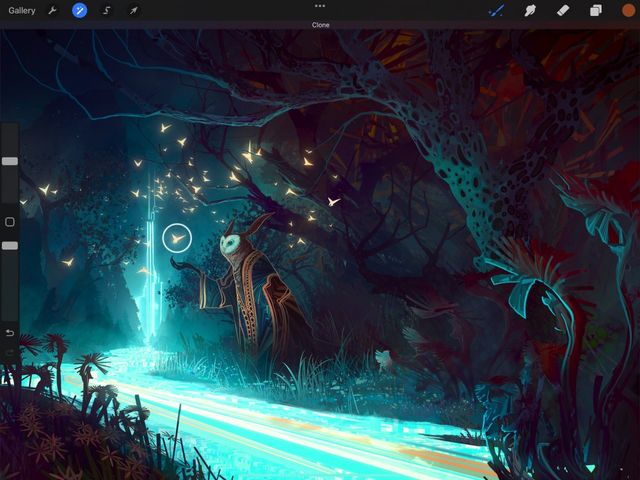


Touch Controls
Use the disc to choose your source, and paint to replicate that source anywhere on the canvas.
A disc will appear in the middle of the screen. Drag it to the area that you would like to Clone.
Now paint anywhere else on the canvas with your finger or Apple Pencil. The area inside the disc will clone to where you paint.
Use any Procreate brush as your Clone brush.
The disc can move around while you clone. If you want it to stay absolutely locked in place, press and hold it for a moment. The disc will pulse and Clone lock will appear in the notifications bar. Press and hold once more to unlock the Clone disc.
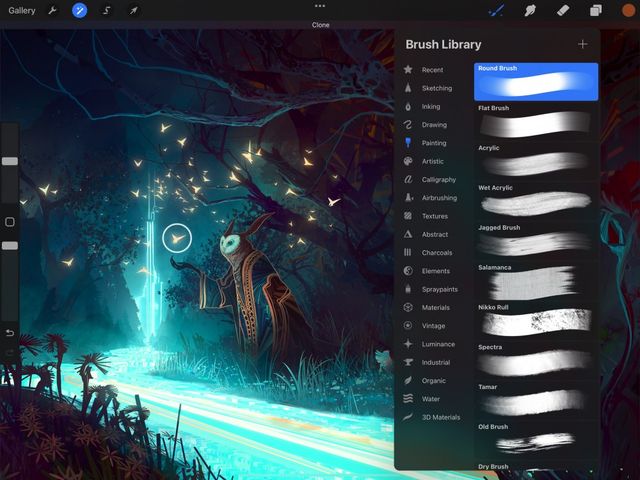
Interface
Control and edit your changes with simple sliders.
The sliders along the bottom of the screen offer two options:
Brush size sets how much area you will clone when you make a stroke.
Strength sets how transparent or solid your cloned version of the area will be.
Commit Changes
Commit all changes with one touch.
To commit your changes and leave Adjustments, Tap the Adjustments icon again.
Sorry. We’re having trouble copying to your clipboard.
Try directly copying the link below.
Still have questions?
If you didn't find what you're looking for, explore our video resources on YouTube or contact us directly. We’re always happy to help.