Procreate Handbook
Sorry. We’re having trouble copying to your clipboard.
Try directly copying the link below.
Options
Access and adjust options for individual pages of your Page Assist documents.
Page Options
Duplicate and Delete pages in your Timeline.
Tap a page in the Timeline to select it, and tap it again to bring up the Page options menu.
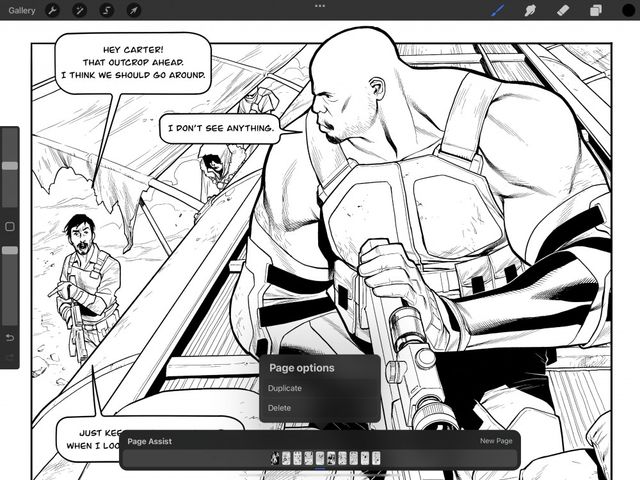
Duplicate / Delete
Quickly replicate or get rid of a page.
Tap a page to select it, and tap it again to open Page Options.
Tap Duplicate to create a copy of your selected page beside it in the Timeline. Or, to get rid of a page, tap Delete.
Undo either option with a two-finger tap.
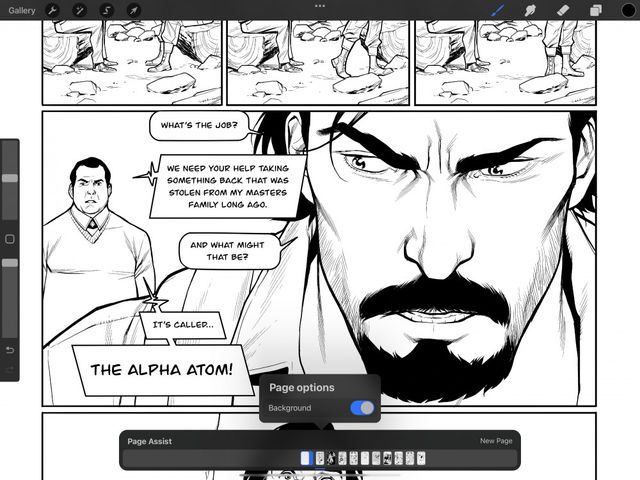
Background Page
Create a locked-in underlying background layer for Page Assist.
Background locks a layer into place as a consistent background element. This will appear underneath every other page of your Page Assist document.
In the Timeline, tap the leftmost page to bring up Page Options, then tap the Background toggle.
Pro Tip
Using a paper texture as your Background element will help give your Page Assist document a sketchbook look and feel.
Only the leftmost page can be assigned as a Background. You can also only have one Background at a time. Move any page to the leftmost position to set it as the Background.
All layers created after appear to the right of the Background page, and cannot be moved to the left of it. Likewise, the content of these pages will always overlap the content of the Background page.
In the Layers panel, the Background locks in the bottom position, and won't drag above other layers.
Tap the Background toggle again to revert a Background page back to a normal page.
Sorry. We’re having trouble copying to your clipboard.
Try directly copying the link below.
Still have questions?
If you didn't find what you're looking for, explore our video resources on YouTube or contact us directly. We’re always happy to help.