Procreate Handbook
Sorry. We’re having trouble copying to your clipboard.
Try directly copying the link below.
Create
Choose from a variety of preset canvases, or set up a Custom Canvas for your creation.
Create a Canvas
Create a new canvas by tapping the + symbol at the top right of the Gallery to bring up the New Canvas menu.
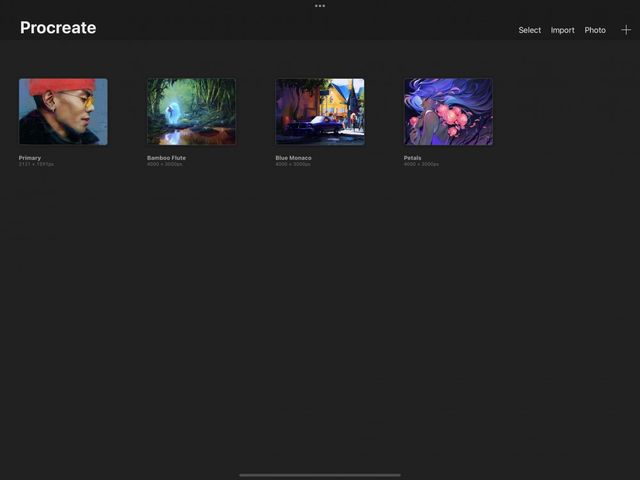

Use a Template
Procreate gives you a variety of preset templates to make creating a new project canvas easy.
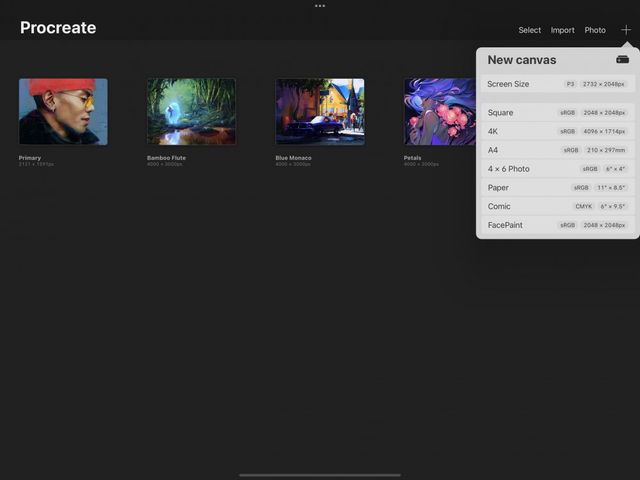
Canvas Templates
Choose from preset canvas templates in a range of useful sizes.
In the New canvas menu, you’ll see a list of preset canvases. These templates include Screen Size, Square, high-resolution 4K, A4 paper, 4 x 6 Photo, and US Paper.
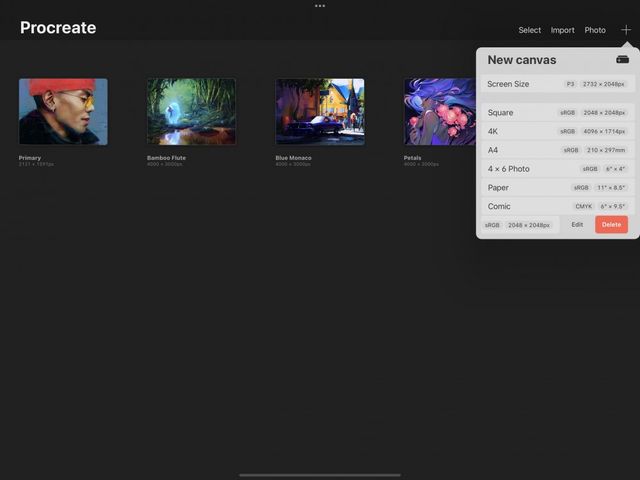

Edit or Delete Presets
Swipe left on a preset canvas to edit or delete it.
Tap the Edit button to enter the Custom Canvas interface. Here you can adjust the canvas attributes detailed below. You can also check the maximum number of layers your canvas can offer.
Create a Custom Canvas
When preset sizes aren't working for you, edit or create your own canvas to suit.
Custom Canvas Screen
Tap the + icon to bring up the New Canvas menu. From here tap the icon of a rectangle with a + in the top right to bring up the Custom Canvas screen.
Here, you can adjust your canvas in the following ways:
Name
Dimensions
Color profile
Time-lapse settings
Canvas properties
Change the name of your canvas.
Tap the words Untitled Canvas at the top of the screen to bring up the system keypad. Type out a new name for your custom canvas preset, and tap Return to commit. You can also use your Apple Pencil and Scribble to write the name of your custom canvas.
Change the Width, Height, or DPI of your new canvas preset.
Tap on the value you want to adjust. This will reveal a numerical keypad below, where you can enter the size you need.
Pro Tip
Changing the size of your canvas will change the number of Maximum Layers available. Larger canvases allow for fewer layers. Smaller canvases allow for more.
Your canvas can be as small as 1 x 1 pixels or as massive as 16K in one direction, depending on your iPad model.
Canvas size can be set in Millimeters, Centimeters, Inches, or Pixels. You can change this unit of measurement using the buttons on the left of the keypad at the bottom of the screen.
Color Profiles are different ways for your artwork to manage color.
RGB is the best color profile for viewing artwork on screens. It manages color the same way screens do: by seeing colors as mixtures of red, green, and blue.
CMYK is the best option for artwork destined for print. This sees each color as a mix of cyan, magenta, yellow, and black. This profile is how most commercial printers handle color.
Knowing your artwork's intended destination should help you choose the right color space. The best suited color space for your destination will give the most vivid and accurate color results. If you're not sure which color space is best for you, the default setting is best.
Procreate comes pre-loaded with seventeen color profiles. These are tailored to a broad range of screen and print purposes. The default profiles - Display P3 and Generic CMYK Profile - should suit the needs of most artists.
Tap Import to add your own color profiles.
Pro Tip
A Display P3 canvas allows you to use extra saturated greens, reds, and oranges.
Procreate can record your progress through a piece of artwork. You can then play this back as a high-speed time-lapse video of your process afterwards.
You can now choose different Time-lapse Settings for each new Canvas you create. Select the resolution of your video from 1080p to full 4K. Adjust your recording quality settings from Low (smaller file size, good for sharing) to Lossless (perfect quality with no loss of detail, but a larger file size).
HEVC is a new form of video compression for advanced motion graphics creation. HEVC allows for an exportable alpha channel with your file. HEVC also offers higher video quality at a smaller file size. This functionality has applications in video overlays, programming, web integration, and green-screening. Be aware that HEVC is not yet supported everywhere
In Time-lapse HEVC allows for a transparent background in your videos. To export a Time-lapse with a transparent background your Canvas Color Profile must be set to sRGB IEC61966-2.1 and HEVC must be toggled on.
Learn more about Time-lapse Video
Under Canvas properties you can select a default background color for your canvas preset, or choose to keep the background hidden.
Sorry. We’re having trouble copying to your clipboard.
Try directly copying the link below.
Still have questions?
If you didn't find what you're looking for, explore our video resources on YouTube or contact us directly. We’re always happy to help.
