Procreate Handbook
Sorry. We’re having trouble copying to your clipboard.
Try directly copying the link below.
QuickShape
QuickShape snaps hand-drawn lines and shapes into perfect forms in the blink of an eye.
Create QuickShape
Draw a line or shape, and keep your finger held on the canvas.
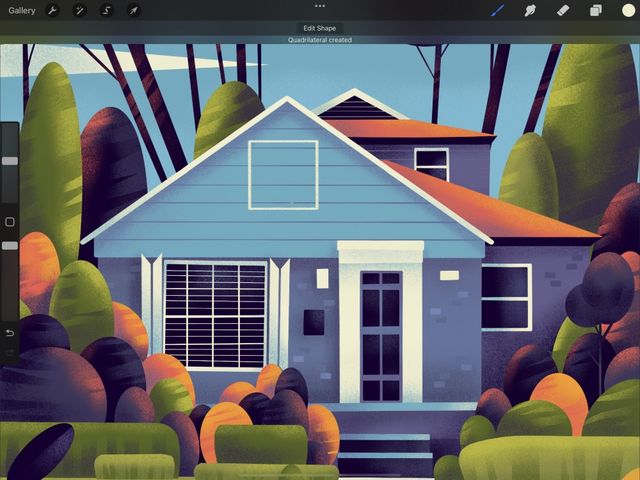

After a moment, QuickShape will invoke automatically. Your stroke will ‘snap’ into a perfect line, arc, poly-line, ellipse, triangle, or quadrilateral shape.
Snap to Perfect Form
If the shape you create is unequal, keep holding it, and place a second finger on the canvas. Doing this turns a rectangle into a square, an oval into a circle, or an uneven triangle into an equilateral one.
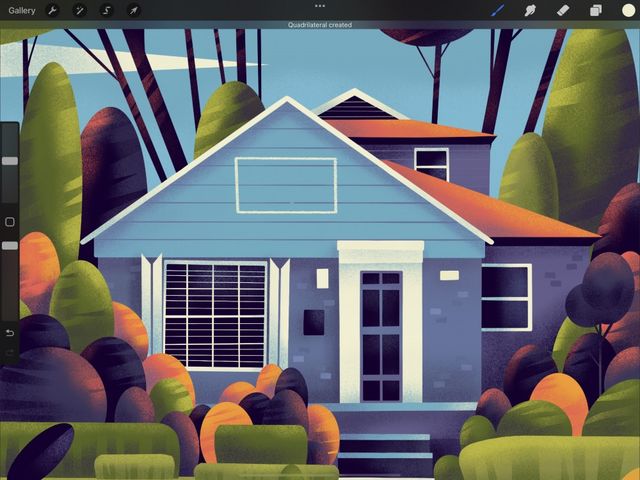

Scale and Rotate
To scale or rotate a shape you’ve made, don’t lift your finger from the canvas yet. Keep holding, and drag to adjust the scale and rotation of your shape or line.
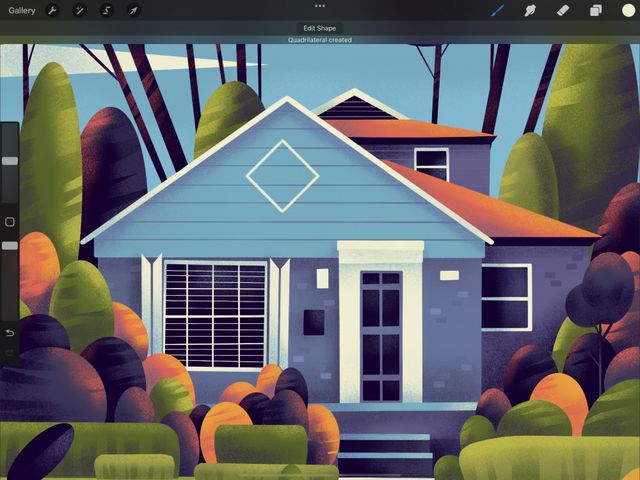


Magnetic Rotate
To rotate your shape in precise increments, hold a second finger on the canvas while dragging your shape. This will allow you to rotate the shape in fifteen-degree increments.
Edit QuickShape
When you release your shape, the Edit Shape button will appear in the notification bar at the top of the canvas.
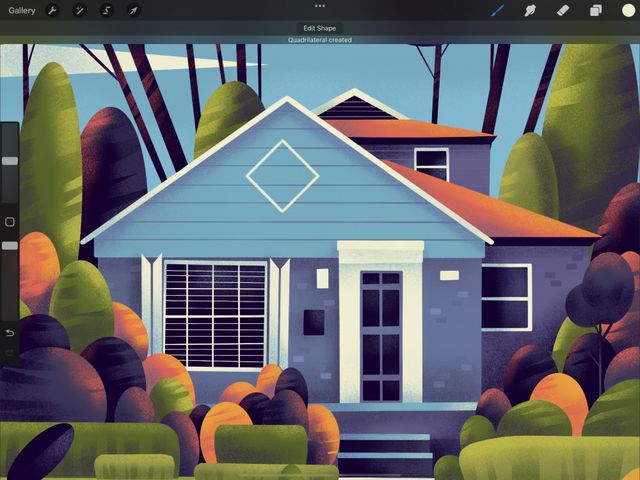

If you don’t want to edit, continue painting, or tap anywhere to dismiss the button.
To edit your shape, tap the Edit Shape button to enter QuickShape Edit mode.
Edit Shape
In Edit Shape mode, the available options are determined by your initial shape. These appear as buttons in the notification bar.
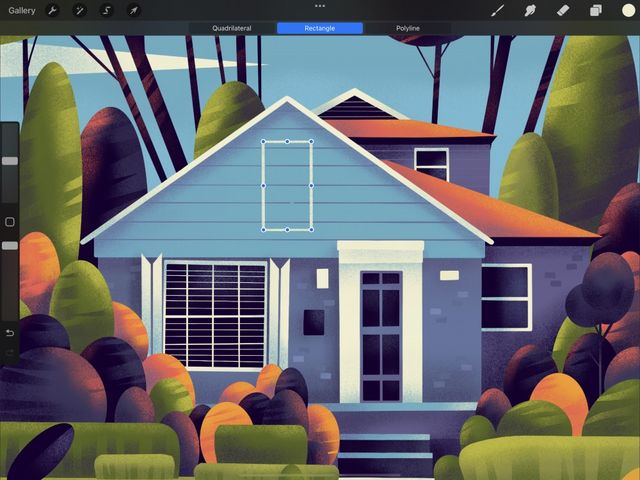

Transform
In Edit Shape mode, transform nodes appear on your shape. These allow you more precise control. Drag a node to adjust that part of your shape.
To scale your shape uniformly, drag the shape itself at any location between the nodes.
Commit
When you’re done, tap anywhere on the canvas to exit Edit Shape mode.
Settings
Take control of your tools with customizable shortcuts.
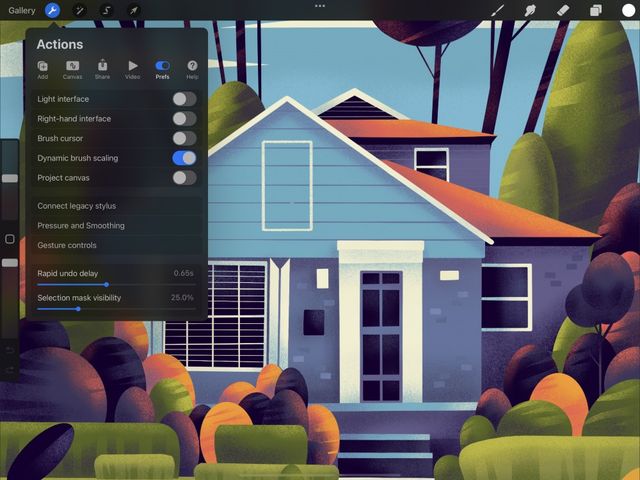

For even finer control over QuickShape, navigate to Actions > Prefs > Gesture Controls > QuickShape.
Here you can set up and adjust many touch and Pencil shortcuts and settings to integrate QuickShape into your workflow.
Sorry. We’re having trouble copying to your clipboard.
Try directly copying the link below.
Still have questions?
If you didn't find what you're looking for, explore our video resources on YouTube or contact us directly. We’re always happy to help.