Procreate Handbook
Sorry. We’re having trouble copying to your clipboard.
Try directly copying the link below.
Advanced
Complex use of Selections calls for robust tools. Turbo-charge your workflow and make your life easier with these three advanced options.
Reload Previous Selection
You can reload your last used selection with a tap and hold on the Selection button.
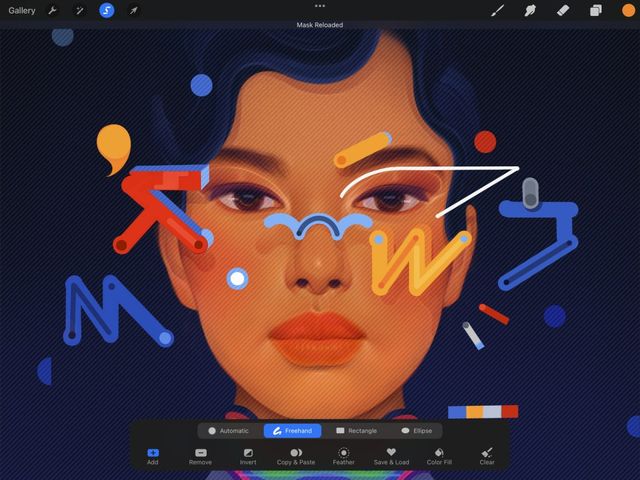

Mask Reloaded will appear in the notification bar when you invoke this shortcut,
Reloading your last-used selection will automatically activate Selection mode. From here you can make further modifications to your selection if necessary.
Save and Load Selections
Store the selections you use over and over, and recall them whenever you need them.
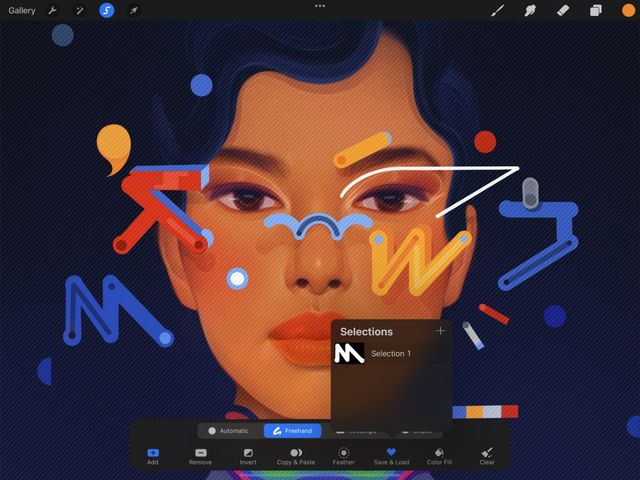
If you need to repeatedly select the same area, store the selection so you don’t have to re-create it
Save
Tap Save & Load, then tap the + button in the top right corner of the Selections pop-up to store your current selection. This will appear in the list as Selection #, with a thumbnail preview of the selected shape.
Load
Tap Save & Load, then tap a previously saved selection in the list to reload it. You can now make further modifications to the selection if necessary.
Select Layer Contents
Select the complete contents of a layer.
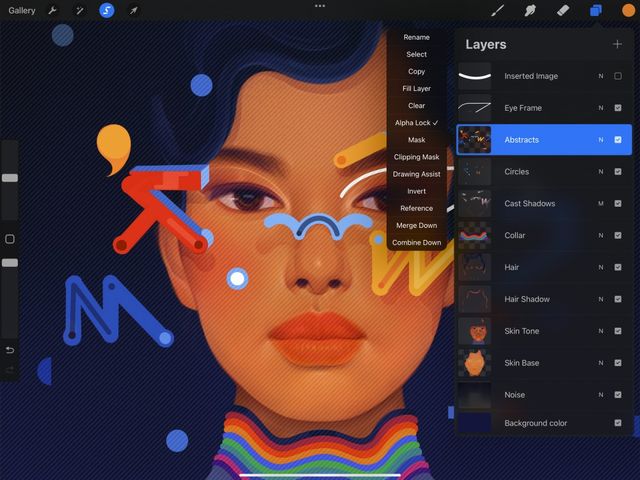

In the Layers panel, tap a layer to bring up Layer Options , then tap Select.
Pro Tip
As a shortcut, hold two fingers on a layer to select it.
This will select any painted pixels from that layer, automatically invoking Selection mode. This will commit the selection so you can paint straight away. You’ll see areas outside the selection marked by moving diagonal lines.
To adjust the selection, tap and hold the Selection button. This will reload the mask and let you access the Selection toolbar.
Layer Select respects the existing transparency of the layer. It will select only the parts where you have drawn, painted, or pasted images. This can be useful for feathering effects.
From here, you can take all sorts of actions on the selected area. Paint it, Transform it, copy, feather or clear it, and plenty more.
Sorry. We’re having trouble copying to your clipboard.
Try directly copying the link below.
Still have questions?
If you didn't find what you're looking for, explore our video resources on YouTube or contact us directly. We’re always happy to help.