Procreate Handbook
Sorry. We’re having trouble copying to your clipboard.
Try directly copying the link below.
QuickMenu
Enable, invoke, and customize QuickMenu for one-touch flexibility and convenience.
QuickMenu offers you a fully customizable radial menu so you can work your way, fast.

Every part of QuickMenu is customizable, from the six radial buttons to the shortcut you use to invoke it.
Pro Tip
If you use Apple Pencil to paint and have no need for painting with a finger, assign a one-finger tap as the shortcut to invoke QuickMenu. Calling up all your most-used tools with one quick and memorable gesture will speed up your workflow over time.
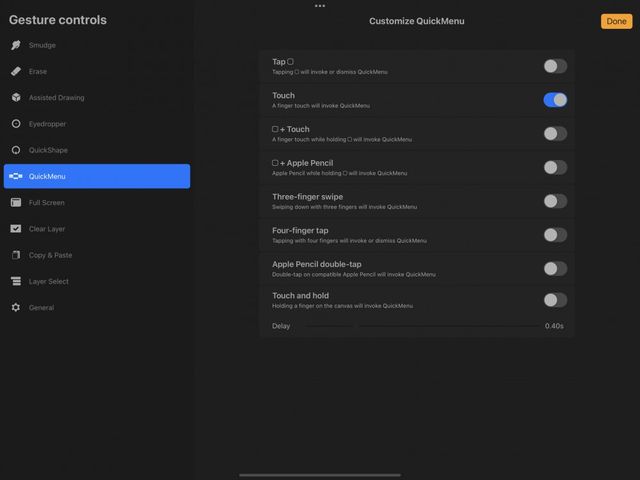
Enable QuickMenu
Assign a custom shortcut to activate QuickMenu.
Tap Actions > Prefs > Gesture controls > QuickMenu, and toggle any shortcut to activate QuickMenu.
If you use Apple Pencil to paint, we recommend using Touch to trigger QuickMenu.
Discover other ways to trigger QuickMenu in Gesture Controls .


Use QuickMenu
Tap to call up QuickMenu, or touch-drag to pick the function you need at lightning speed.
If you invoke QuickMenu with Touch, a one-finger tap will open the radial menu. It will remain open until you tap a button to select that option.
For a faster result using Touch, try a touch-drag gesture: when you tap, leave your finger held down, drag in the direction of your desired button, and release to select it.
Once you grow familiar with the location of each button in your radial QuickMenu, you can perform this touch-drag movement so quickly it becomes a simple muscle-memory flick in the right direction to trigger the option you need.
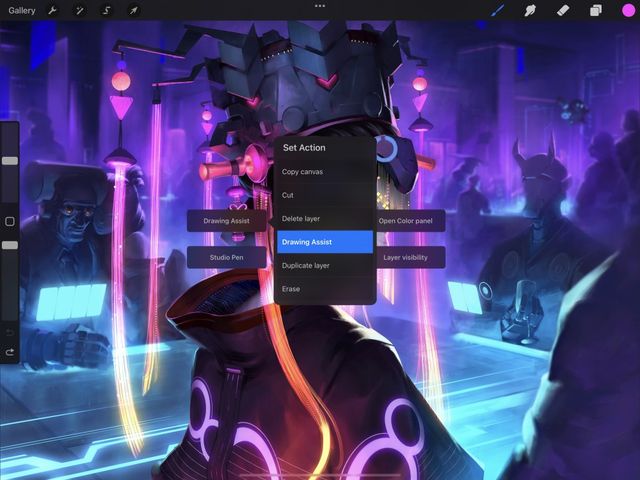

Customize QuickMenu
Set the six QuickMenu buttons to put your favorite tools at your fingertips.
By default, QuickMenu offers the following options:
New Layer
Flip Horizontally
Copy
Merge Down
Clear Layer
Flip Vertically
You can change any of these buttons to the Procreate functions you need the most. Invoke QuickMenu, and press-and-hold the button you want to change. After a moment, the Set Action menu will pop up. Scroll through the list of options and tap the one you want.
Procreate will remember your custom button settings.
QuickMenu Profiles
Set an unlimited number of custom QuickMenu Profiles for easy access to extra QuickMenu layouts.
Find having access to only six QuickMenu buttons limiting? Assign a different set of buttons to an alternative QuickMenu Profile. You can create as many alternative QuickMenu Profile as you like.
This is helpful if you use different sets of actions for different processes while you work. For example, you may want a different set of QuickMenu actions for sketching compared to when coloring a sketch. In cases like this, set up a QuickMenu Profile for sketching and a different profile for coloring.
To create a new QuickMenu Profile, invoke QuickMenu and tap the central QuickMenu Button titled ‘QuickMenu 1’. This will bring up the QuickMenu Profile menu.
Tap the + button in the top right of the menu to add a new QuickMenu Profile with No Action assigned to the six buttons. Tap and Hold each button to assign the actions you want to the new QuickMenu Profile.
Double-tap a QuickMenu Profile’s title to re-name it with a customized title.
To swap between QuickMenu Profiles, invoke QuickMenu and Tap the central QuickMenu Button. This will invoke the QuickMenu menu, Tap any of your QuickMenu Profile in the window to select it.
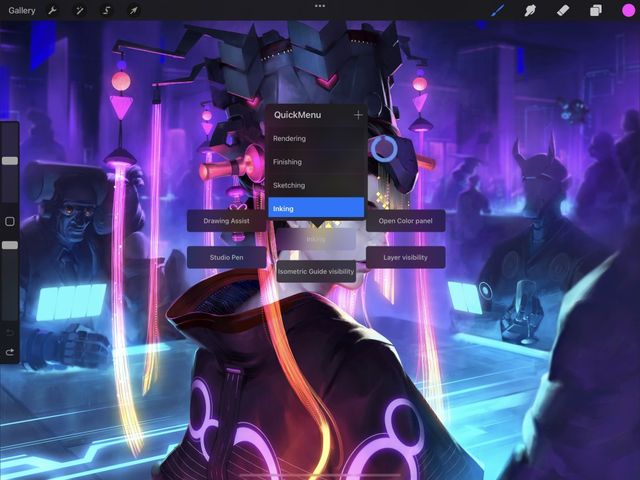

Sorry. We’re having trouble copying to your clipboard.
Try directly copying the link below.
Still have questions?
If you didn't find what you're looking for, explore our video resources on YouTube or contact us directly. We’re always happy to help.