Procreate Handbook
Sorry. We’re having trouble copying to your clipboard.
Try directly copying the link below.
Dual Brush
Create almost limitless new brushstroke effects by combining two individual Procreate brushes. This transformative feature uses each brush's editable shape and grain to create a unique new brush.
Combine Brushes
Select, combine, edit, blend, and uncombine Dual Brushes.
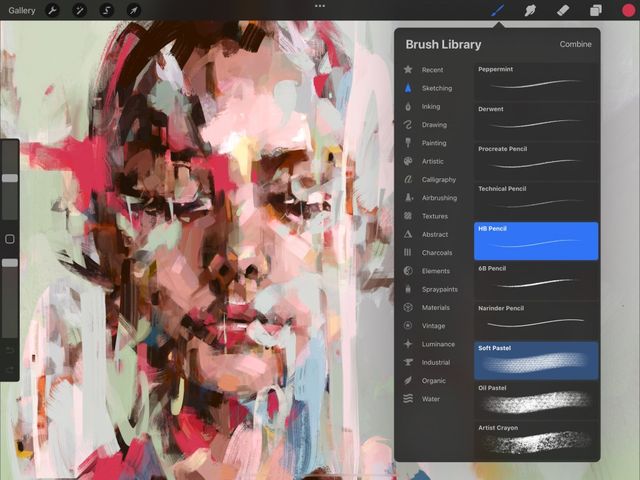
Create
Tap the Brush button to open the Brush Library. Find the two brushes you want to combine.
Pro Tip
Brushes must be in the same Brush Set for them to combine. You can only combine single brushes - existing Dual Brushes cannot combine. You also can’t combine default Procreate brushes. You can duplicate default Procreate brushes and then combine the copies.
Tap the first brush to select it as Primary. When selected the Primary brush will turn bright blue. Swipe to select a Secondary brush, which will then turn dark blue. The word Combine will appear at the top right of the Brush Library. Tap this to merge the two brushes into a single new brush that has the qualities of both.
Your new Dual Brush will take on the name of the Primary brush in the pair. To rename, tap to enter Brush Studio. Then tap About this Brush and tap on the brush name to bring up the iOS keyboard.
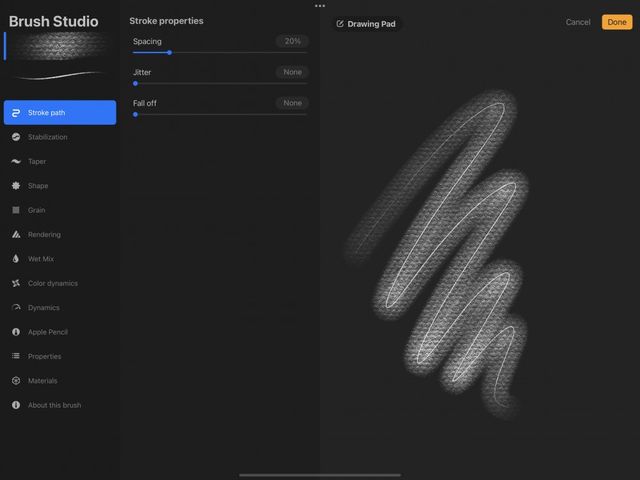

Edit
Change the look of your Dual Brush by editing the component brushes.
Tap your Dual Brush to enter the Brush Studio. At the top left of the Brush Studio, you’ll see a preview of the two brushes that form your Dual Brush.
You can edit the settings of each brush independent of one another. Tap the brush you want to edit. When selected, a blue line will appear beside it. Any edits you make apply only to the selected brush.
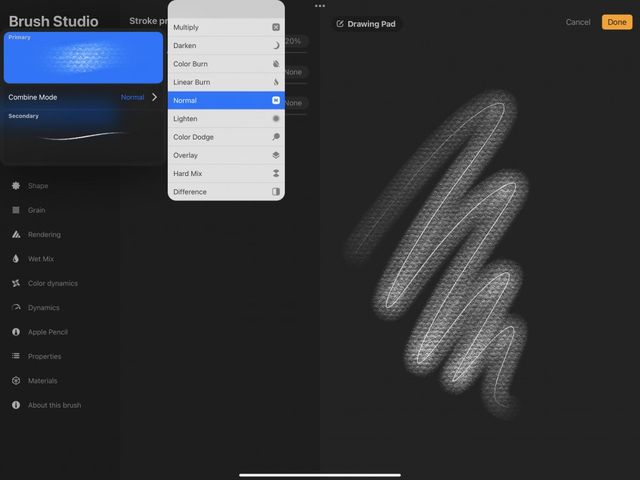

Combine Mode
Change the look of your Dual Brush by adjusting how the brushes blend together.
Changing the Combine Mode of your Dual Brush can result in interesting visual mixes. This is similar to the way changing a layer Blend Mode changes how two layers mix together.
Tap your Dual Brush to enter the Brush Studio. At the top left of the Brush Studio, you’ll see a preview of the two brushes that form your Dual Brush. Tap on either one to expand the panel and reveal the Combine Mode option.
By default, the Combine Mode is set to Normal. Tap it to bring up the full list of Combine Modes.
Tap on any Combine Mode to see the results update live in the Drawing Pad. Or you can explore the Blend Modes section for more information.
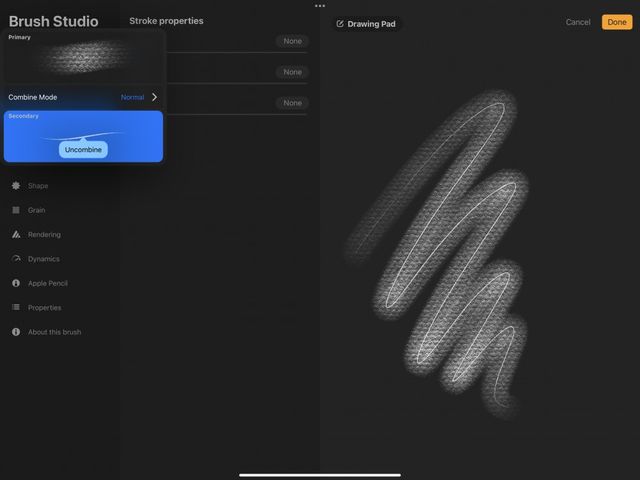
Uncombine
Revert your Dual Brush back to two separate brushes.
Tap your Dual Brush to enter the Brush Studio. At the top left of the Brush Studio interface, you’ll see a preview of both brushes. Tap either preview to expand the panel. Tap the Secondary Brush preview, and tap Uncombine.
The Dual Brush will separate back out into its two separate component brushes.
Sorry. We’re having trouble copying to your clipboard.
Try directly copying the link below.
Still have questions?
If you didn't find what you're looking for, explore our video resources on YouTube or contact us directly. We’re always happy to help.