Procreate ハンドブック
クリップボードにコピーができませんでした。
以下のリンクをコピーしてみてください。
Add
Import images into your canvas, add text, and use the clipboard for cut, copy, and paste actions.
Insert
Procreate provides you with a number of simple ways to insert pictures into your canvas.
Use the Files app to insert an image from any connected location.
To insert a compatible image file, tap Actions > Add > Insert a file. This will bring up the Files app displaying your recent images. Using the navigation bar at the bottom, you can also Browse all your connected folders.
You can import PNG, JPEG, and PSD files.
If you import a PSD this way, it will be placed in your document as a flattened image. To import a PSD with all layers preserved, use Gallery Import .
Use the Photos app to insert an image into your canvas.
To bring a JPEG, PNG or PSD image from your Photos app into your canvas, tap Actions > Add > Insert a photo. Your Photos app will pop up. Scroll through your folders to find photos you’ve taken and images you’ve saved to your iPad.
If you import a PSD this way, it will be placed in your document as a flattened image. To import a PSD with all layers preserved, use Gallery Import .
Snap a photo with your iPad camera and instantly insert it into your canvas.
Tap Actions > Add > Take a photo to bring up your iPad’s inbuilt camera.
Take a photo, tap Use Photo, and it will be dropped into your document ready for use.
Add Text
Type editable vector Text into your document to create snappy designs and striking word art.
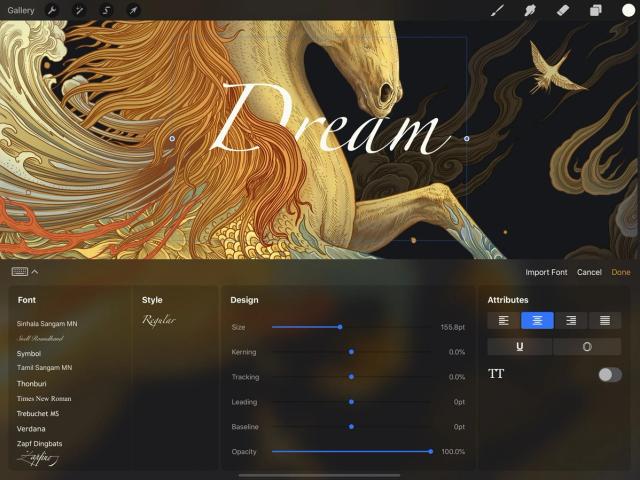
Offering crisp vector text, a range of pre-loaded fonts, professional-quality text editing features, and the ability to import your own fonts, Procreate’s typography tools offer a world of design opportunities.
Tap the wrench button in the top left of the screen to open the Actions menu, then tap Add > Add text.
A Text box has now been added to the canvas. You can drag the text box to move it, begin typing immediately, tap the Color button to change the color of your text, or tap the Edit Style button to access a variety of fonts, design tools and editing options.
When you’re happy with your text, open the Layers panel , tap the thumbnail of your Text layer, and tap Rasterise. This converts your vector text to pixels. Now you can apply any of Procreate’s features and effects to it.
The Text section offers an in-depth exploration of this powerful and versatile feature.
Cut / Copy / Paste
Add, remove, and duplicate parts of your canvas from the Actions menu.
Cut a layer or selection.
This classic clipboard function will remove your selected area from your document and store it on the iOS clipboard. From there you can paste it elsewhere in your canvas, into a different Procreate canvas, or into another app.
Copy a layer or selection.
Copy works the same way as Cut, without removing the selection from the original document.
Copy your entire canvas.
Where Copy and Cut will only affect one layer, Copy All will copy the content of every visible layer of your Canvas as a flattened image.
Drop your Cut or Copied image into another document or app.
Once you’ve Cut or Copied your image data, you can Paste it elsewhere in your current canvas, or into another canvas, or even into emails, chats, and other compatible apps.
プロの技
Procreate offers two other ways to access Copy Paste without going through the Actions menu. You can set up and access Copy Paste options via QuickMenu , or call up the Copy Paste menu with a single gesture.
クリップボードにコピーができませんでした。
以下のリンクをコピーしてみてください。
お探しのものが見つかりませんか?
探しているものが見つからない場合は、YouTube動画のリソースを検索するか、直接お問い合わせください。いつでも喜んでお手伝いさせていただきます。
