Procreate ハンドブック
クリップボードにコピーができませんでした。
以下のリンクをコピーしてみてください。
Organize
Move, Lock, Duplicate and Delete - a simple touch or swipe puts all the most commonly-used layer controls at your fingertips.
Select Layers
With Layer Select you can control and edit multiple layers at once. Perform bulk moving, grouping, deletion or transformation. To give you finer control, Procreate offers two kinds of layer selection: Primary and Secondary.
On the Layers panel, tap any layer to make it your Primary (active) layer.
Your Primary layer will appear in the panel as bright blue. You can only have one Primary layer at a time.
Any drawing or painting you do will affect this Primary layer.
プロの技
Make sure you have the correct layer selected before you begin drawing or painting!
Swipe right on any layer to add it to your selection as a Secondary layer.
Your Secondary layers will appear in the panel as dark blue. You can only have one Primary layer at a time, but you can select as many Secondary layers as you like.
Drawing and painting will only appear on the Primary layer.
Using Selected Layers
Any Selection or Transformation actions will affect all selected layers.
However, Adjustments cannot be used with multiple layers selected.
Cut and Copy actions only apply to your Primary layer.
プロの技
As soon as you’ve selected a Secondary layer, you will see two new options appear on the top right of the Layers panel: Delete and Group. These shortcuts affect all currently selected layers.
Layer Select vs Selecting Contents
Procreate enables you to select entire layers (detailed above), or select all the pixels on a layer via the Layer Options Menu .
You can also select smaller parts of the contents of a layer using Selection Tools .
These different approaches are explored in greater detail in the Selections section of the Handbook.
Settings
For even finer control over Layer Select, navigate to Actions > Prefs > Gesture Controls > Layer Select.
Here you can set up a number of touch and Pencil shortcuts to integrate Layer Select into your workflow, your way.
Group Layers
Combine multiple layers into Groups to keep your artwork tidy and organised.
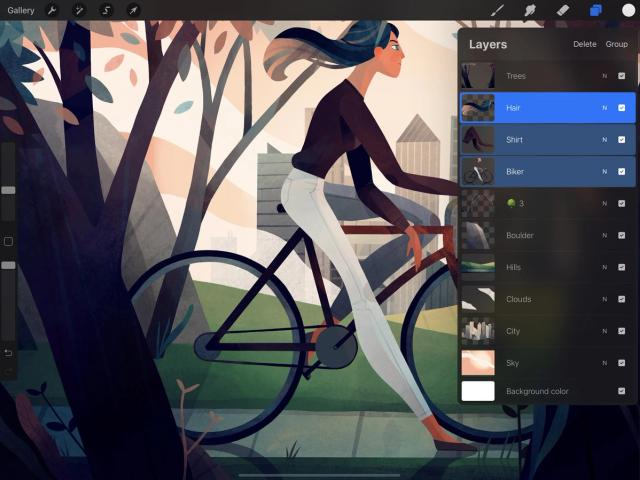

Create
When you select multiple layers, you will see the Group option appear on the top right of the Layers panel.
Tap it to gather your selected layers into a Group.
View
Use the arrow at the right of the Group to expand or collapse the group at any time.
Select
As with layers, you can select a Group as a Primary or Secondary selection.
Swipe right to select a Secondary Group. This will behave the same as if you’d selected every layer in that Group.
Tap to select a Primary Group. This allows you to use all Selection and Transform actions. Actions will apply to all the layers in the Group at once. However, you cannot paint, smudge, erase, or use Adjustments.
Move
Drag-and-drop layers, layer selections, and groups to speedily reorganize elements within an artwork.
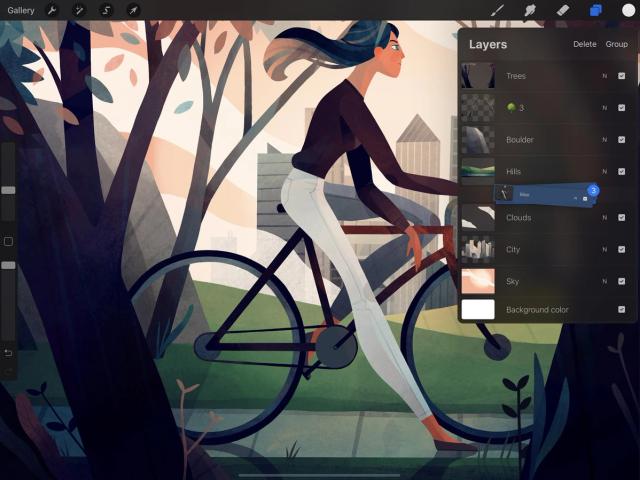

Move Layers and Layer Groups
Tap-and-hold a layer or Layer Group to pick it up. Now you can drag it up or down in the layer order. Release it to set the new order.
Move Primary and Secondary Layers
If you have selected Secondary layers (see below), moving the Primary layer will move all Secondary layers with it.
Move Layers Between Canvases
Drag-and-drop layers from one canvas to another, or drop them in the Gallery to create new canvases.
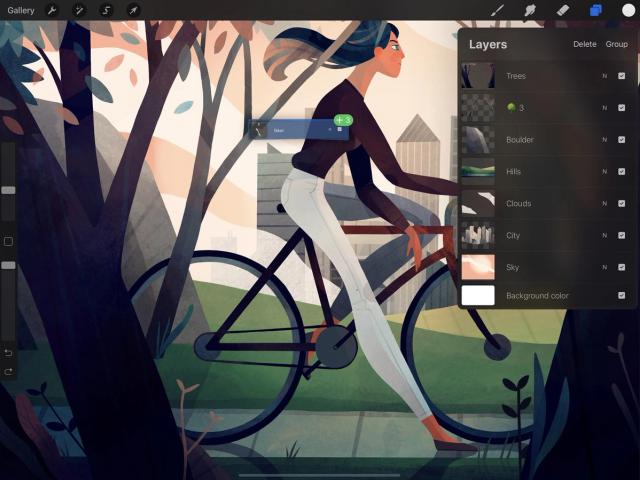


Tap-and-hold to pick up a layer, then tap other layers to pick them up as well. Tap the Gallery button with another finger.
Drop Layers to Create New Canvas
Dropping layers in the Gallery creates a new canvas for each layer you’re holding.
The canvas dimensions will be the same as the dimensions of your origin canvas.
Drop Layers to Add to Existing Canvas
While you’re holding your layers in the Gallery, tap your destination canvas with another finger. Once the canvas loads, open the Layers panel, and drop your layers into the panel.
Layers imported by this method are transferred as images, and will not retain Blend Modes, Masks, or other layer-specific data.
プロの技
You can also Share layers using this method.
Lock, Duplicate, and Delete Layers
Protect a completed layer from accidental edits with Lock. Easily reproduce an existing layer with Duplicate. And get rid of unwanted layers fast with Delete.
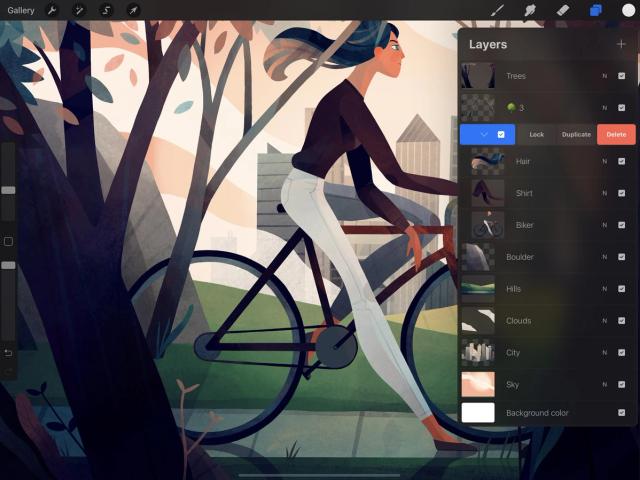

Swipe right-to-left on any layer or Layer Group to reveal buttons for these three commonly-used options.
Lock
This function prevents accidental editing of a layer you want to remain untouched.
When a layer is locked, you’ll see a small padlock symbol next to the layer name. To unlock it for editing, swipe right-to-left and tap Unlock.
Duplicate
When you Duplicate a layer or Layer Group, all Masks, Blend Modes and artwork from the original are reproduced.
Duplicating a layer is a great way to experiment with major changes without affecting the original.
プロの技
Procreate documents have a maximum number of layers that varies depending on the document size. If you reach the maximum, Merge layers to make room for new duplicates.
Delete
Deleting a layer removes that layer from your artwork.
You can Undo this action, but once you have run out of undos, or if you leave or background the app, you will no longer be able to restore the layer or Group.
プロの技
Deletion should generally be considered permanent. Use with caution.
クリップボードにコピーができませんでした。
以下のリンクをコピーしてみてください。
お探しのものが見つかりませんか?
探しているものが見つからない場合は、YouTube動画のリソースを検索するか、直接お問い合わせください。いつでも喜んでお手伝いさせていただきます。