Procreate ハンドブック
クリップボードにコピーができませんでした。
以下のリンクをコピーしてみてください。
Video
Record your artistic process to a Time-lapse video, and share it with the world.
Create Time-lapse Video
Time-lapse video records every step of the creation of your image, and compiles it into a high-speed video replay you can export and share.
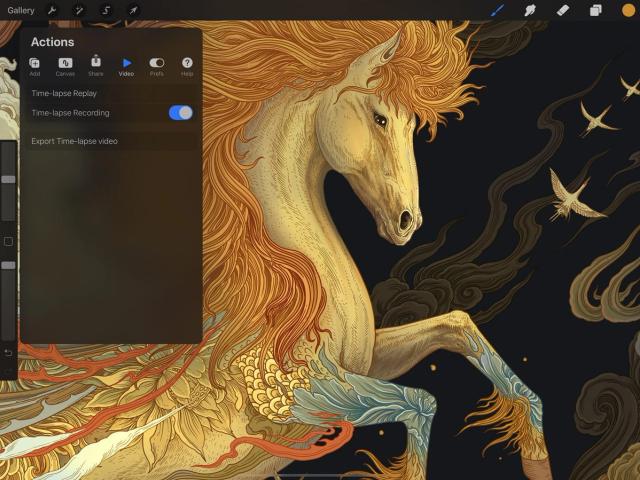
When you create a new canvas, Time-lapse video is enabled by default. It will record your progress at 1080p resolution on the Good Quality setting.
These settings cannot be changed mid-project, but they can be adjusted before you begin.
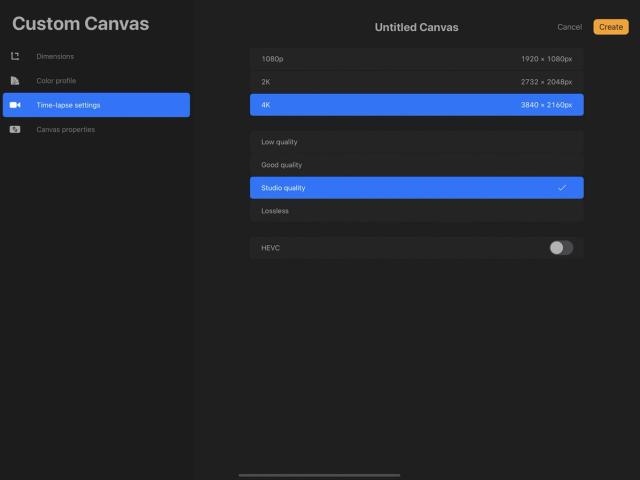
Custom Settings
Create a custom canvas to tweak your Time-lapse Video.
From the Gallery, tap the + button in the top right of the screen. This will bring up the New Canvas menu. In the top right of that menu you’ll see an icon of two rectangles with a small + symbol. Tap it to bring up the Custom Canvas screen. Tap Time-lapse settings.
From here, you can tweak the Time-lapse Settings for your new Canvas. Select the resolution of your video from 1080p to full 4K, and tweak recording quality settings from Low (smaller file size, good for sharing) to Lossless (perfect quality with no loss of detail, but a larger file size).
HEVC is a new form of video compression for advanced motion graphics creation. It is off by default, but can be toggled on.
When you’re happy with your Time-lapse settings, tap Create.
Play, Pause, and Share Time-lapse Video
View and control your Time-Lapse video anytime.
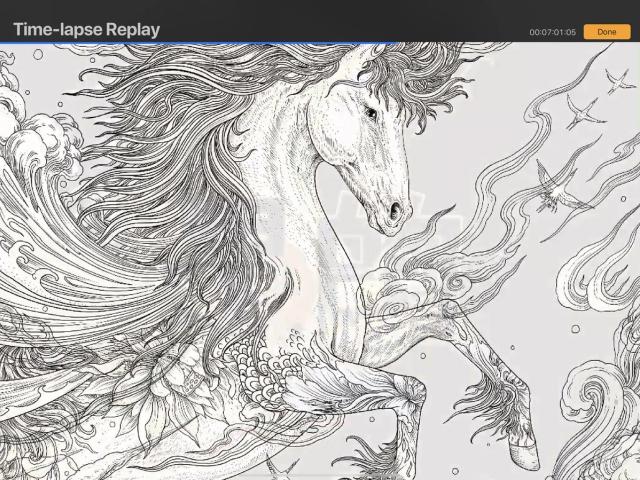

Replay
Preview your Time-lapse video without leaving Procreate.
Tap Actions > Video > Time-lapse Replay.
This plays back your video within Procreate on a loop, at 30 frames per second. A counter on the top right of the screen displays your video runtime.
Drag your finger left and right across the canvas to scrub backwards and forwards through the replay.
You can pinch-zoom and move around the canvas as normal while the video plays, allowing you to focus in on details.
To exit the replay and return to your artwork, tap Done.
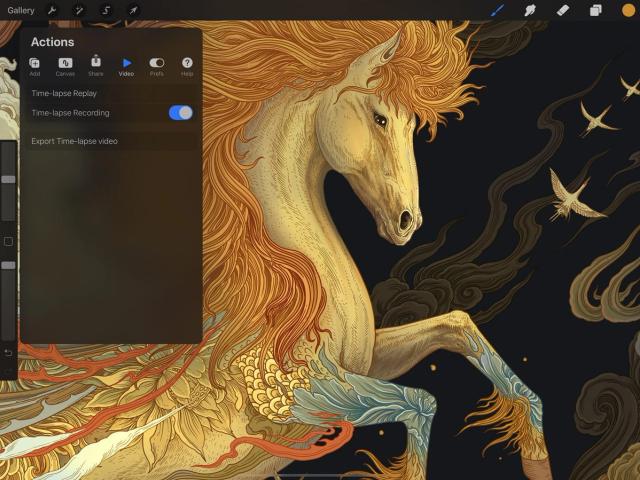

Pause
Pause your recording to create an edited Time-lapse video.
You can stop and start your Time-lapse recording at any time.
Tap Actions > Video, and toggle Time-lapse Recording off.
You’ll be asked if you wish to purge the existing video. If you choose Purge, all the video recorded on this canvas so far will be permanently deleted. This cannot be undone.
If you only wish to pause the recording, tap Don’t Purge. Pausing allows you to edit out the parts of your process that you don’t want to display, creating a shorter and more shareable video.
To resume recording, toggle Time-lapse Recording back on.
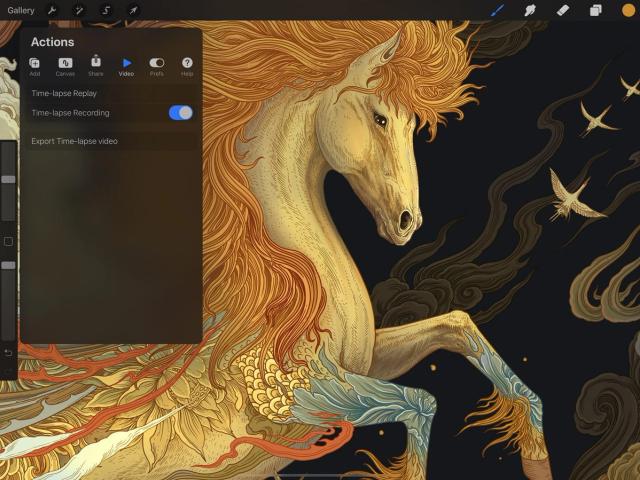

Export
Share your Time-lapse video with the world.
Sharing your Time-lapse recording can be a great way to show others your technique.
Tap Actions > Video > Export Time-lapse video.
Choose between Full length and 30 Seconds.
Full length exports your entire process to a high-speed video that is as long or short as it needs to be to encompass it.
30 Seconds cuts the video down to thirty seconds by removing frames from the video to speed it up. This process uses an algorithm that preserves the most important frames in the video, with the greatest number of frames preserved early on in the artwork creation when details are still changing rapidly.
You can export your video to any service or app connected to the iOS Files interface.
プロの技
Sharing process videos is a great way to get people interested in your art. Download a video editing app on the iPad to recut and combine multiple Time-lapse videos with music to create a moving portfolio.
Disable Time-lapse Video
Turn recording off completely.
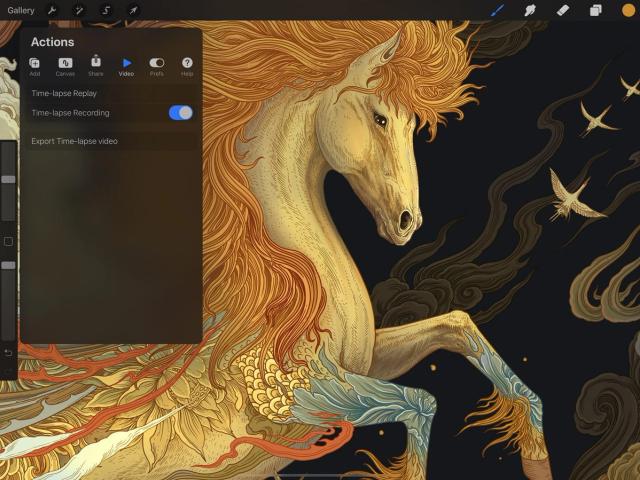

Time-lapse video is switched on by default. Using the Time-lapse Recording toggle in Actions only pauses the recording on your current canvas. Recording will continue on any other canvases, and on all new canvases.
To switch recording off completely across all current and future documents, tap Help > Advanced Settings.
This will take you out of Procreate and into to the iPad Settings > Procreate menu. Toggle the Disable Time-lapse switch.
Remember, this will turn off Time-lapse by default on all documents from this point forward. It will not be enabled for any new documents you create, and it does not record when switched off. If you create a document while Time-lapse is disabled, you cannot go back and retrieve a recording of that document afterwards if you change your mind.
Time-lapse will stay deactivated until you repeat the process above to switch it back on.
プロの技
You can also access Advanced Settings by tapping on the iPad Settings icon and scrolling down the list of apps to the Procreate section.
クリップボードにコピーができませんでした。
以下のリンクをコピーしてみてください。
お探しのものが見つかりませんか?
探しているものが見つからない場合は、YouTube動画のリソースを検索するか、直接お問い合わせください。いつでも喜んでお手伝いさせていただきます。