Procreate ハンドブック
クリップボードにコピーができませんでした。
以下のリンクをコピーしてみてください。
QuickMenu
Enable, invoke, and customize QuickMenu for one-touch flexibility and convenience.
QuickMenu
QuickMenu offers you a fully customizable radial menu so you can work your way, fast.
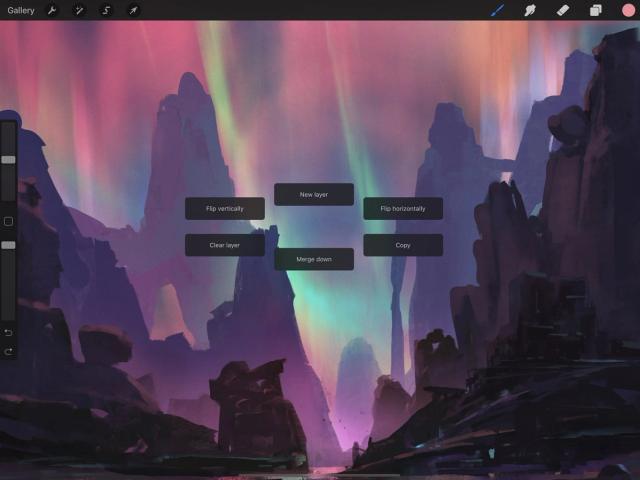
Every part of QuickMenu is customizable, from the six radial buttons to the shortcut you use to invoke it.
プロの技
If you use Apple Pencil to paint and have no need for painting with a finger, assign a one-finger tap as the shortcut to invoke QuickMenu. Calling up all your most-used tools with one quick and memorable gesture will speed up your workflow over time.
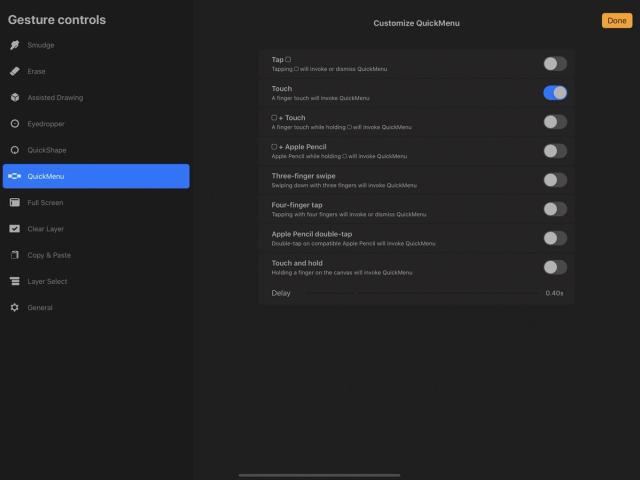
Enable QuickMenu
Assign a custom shortcut to activate QuickMenu.
Tap Actions > Prefs > Gesture controls > QuickMenu, and toggle any shortcut to activate QuickMenu.
If you use Apple Pencil to paint, we recommend using Touch to trigger QuickMenu.
Discover other ways to trigger QuickMenu in Gesture Controls .


Use QuickMenu
Tap to call up QuickMenu, or touch-drag to pick the function you need at lightning speed.
If you invoke QuickMenu with Touch, a one-finger tap will open the radial menu. It will remain open until you tap a button to select that option.
For a faster result using Touch, try a touch-drag gesture: when you tap, leave your finger held down, drag in the direction of your desired button, and release to select it.
Once you grow familiar with the location of each button in your radial QuickMenu, you can perform this touch-drag movement so quickly it becomes a simple muscle-memory flick in the right direction to trigger the option you need.
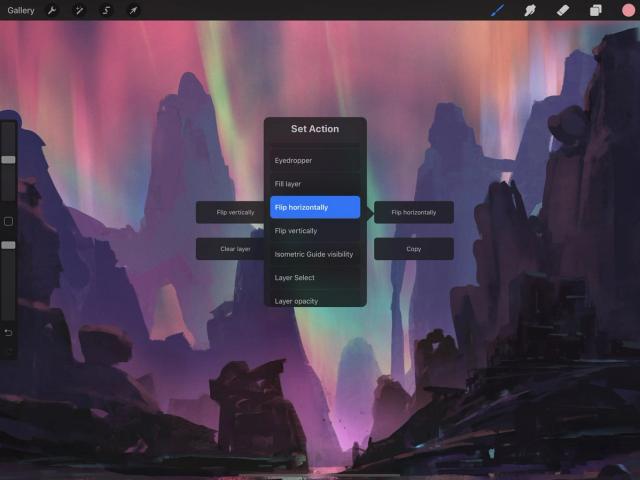

Customize QuickMenu
Set the six QuickMenu buttons to put your favorite tools at your fingertips.
By default, QuickMenu offers the following options:
New Layer
Flip Horizontally
Copy
Merge Down
Clear Layer
Flip Vertically
You can change any of these buttons to the Procreate functions you need the most. Invoke QuickMenu, and press-and-hold the button you want to change. After a moment, the Set Action menu will pop up. Scroll through the list of options and tap the one you want.
Procreate will remember your custom button settings.
クリップボードにコピーができませんでした。
以下のリンクをコピーしてみてください。
お探しのものが見つかりませんか?
探しているものが見つからない場合は、YouTube動画のリソースを検索するか、直接お問い合わせください。いつでも喜んでお手伝いさせていただきます。