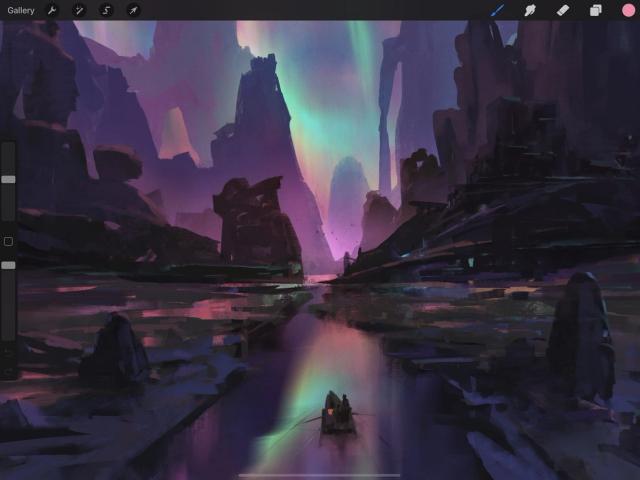Procreate ハンドブック
クリップボードにコピーができませんでした。
以下のリンクをコピーしてみてください。
Interface
Explore Procreate’s streamlined interface.
Interface Layout
Designed to keep the focus on your artwork, Procreate’s minimal interface is divided into three parts.
Painting Tools (top right)
On the top right menu bar you’ll find everything you need to get started. Paint, smudge, erase, create layers of artwork, and choose colors.
Sketch, ink and paint with hundreds of smooth and versatile brushes. Organize your Brush Library, import custom brushes, or share your own unique brush creations.
Blend your artwork and mix colors, and use the versatile Brush Library to achieve a range of effects.
Fix mistakes and make fine adjustments with the Eraser. Access the Brush Library to match your eraser to the style of your art.
With the unique power of layers, you can paint overlapping objects without altering the work you've already done. Easily move, edit, recolor and delete individual elements.
Select, adjust, and harmonize the color in your creation with multiple interface options to suit your workflow. Save, import and share palettes, and drag and drop color into your art.
Sidebar (left side)
The modification tools are always close at hand on the left toolbar. Adjust your brush size and opacity, and quickly access Undo, Redo, and the Modify button with your free hand while you work.
Drag the top slider up to increase the size of your brush tip for a thicker stroke. Drag it back down to make your brush tip smaller and achieve a thinner line.
To make bigger adjustments, tap anywhere along the slider to jump to that point.
To make finer adjustments, hold the slider and drag your finger sideways and, without lifting your finger, drag up or down. You’ll notice that the slider now moves in smaller increments.
Tapping the square Modify button automatically brings up the Eyedropper , so you can instantly pick colors straight from your artwork. You can also hold the Modify button and tap anywhere to use the Eyedropper. The most powerful part of the Modify button is that it can be reprogrammed to trigger other tools. See Gesture Controls to learn more.
Drag the bottom slider up or down to increase or decrease the opacity of your brush from transparent to solid. As with the Brush size slider above, you can drag a finger sideways, then up and down, to make smaller and more accurate changes to opacity.
Tap the top arrow to Undo the last thing you did. Tap the bottom arrow to Redo it. A notification will appear at the top of the interface to let you know which action your Undo or Redo affected. You can Undo up to 250 actions.
Tap and hold either arrow to rapidly Undo/Redo multiple actions.
Advanced Features (top left)
All the features you need to make complex adjustments to your art are found on the top left menu bar.
Organize and manage your artworks, create new canvases, import images, and share your creations with the world.
All the practical features you need to insert, share, adjust your canvas and the elements within it, and tweak interface and touch settings to get the most out of your workflow.
Polish your artwork to perfection with professional image effects. Make complex color adjustments fast. Tweak your image with Opacity, Blur, Sharpen, Noise, Clone, and the mind-bending power of Liquify.
Isolate any part of your image with four versatile selection methods and a range of advanced options so you can modify your work with the fine control you need.
Stretch, move, and manipulate your image for fast and easy edits. From simple scaling to versatile warp mesh, Transform lets you make big changes in a snap.
Customize Interface
Tweak the Procreate interface to look and feel the way you like it.
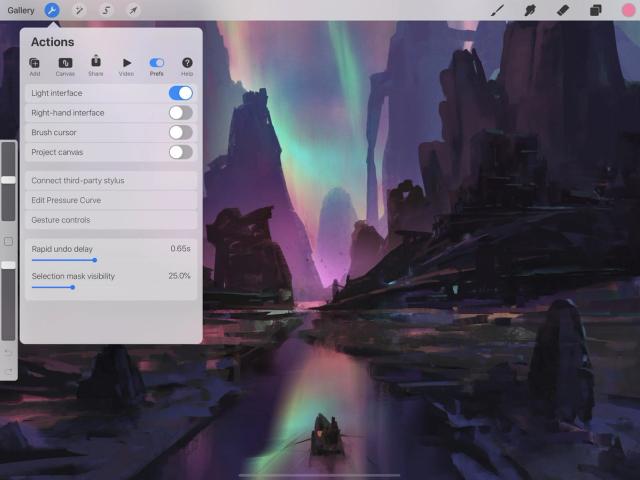

Dark / Light interface
The Procreate interface offers two visual modes.
Dark Mode is an unobtrusive charcoal interface that keeps the focus on your artwork. Light Mode is ideal for higher contrast when you’re working in bright environments.
Tap Actions > Prefs > Light Interface to switch to Light Mode.
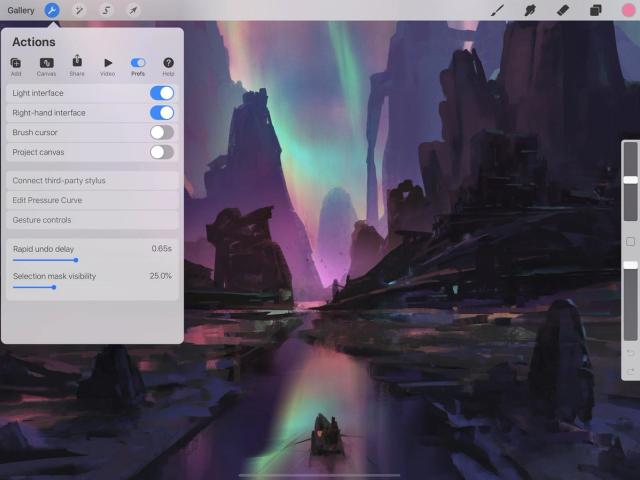

Left / Right Sidebar
The Sidebar is designed to be in easy reach of your left hand while you paint with your right.
The Right-hand interface setting is for those who prefer it on the other side of the canvas.
Tap Actions > Prefs > Right-hand interface to switch sides.
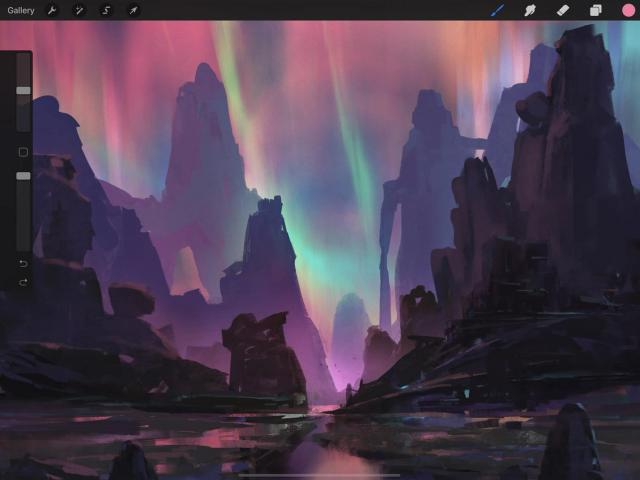

Movable Sidebar
Adjust the height of your Sidebar on the interface.
Drag a finger from the edge of the interface over the Modify button. Your Sidebar will lift out from the side of the canvas, and you can drag it up or down and drop it into a position that is comfortable for you.
This works in both the Left-hand and Right-hand interface modes.

Brush cursor
See the shape of your brush before you make your mark.
When you activate the Brush cursor, the outline of your Brush shape will appear every time you touch the canvas so you can see the shape of the mark you're making.Tap Actions > Prefs > Brush cursor to toggle your Brush Cursor on and off.


Hide Interface
Work on your art with one brush and zero distractions.
When you want the interface to take a step back so you can focus on your work, tap 4 fingers on the screen to invoke Full Screen mode. The interface will slide away to give you a clean view of your canvas.
To bring the interface back, tap with 4 fingers again, or tap the Full Screen indicator in the top left corner.
プロの技
Though your interface is hidden away in Full Screen mode, you can use Gestures to invoke the most common tools.
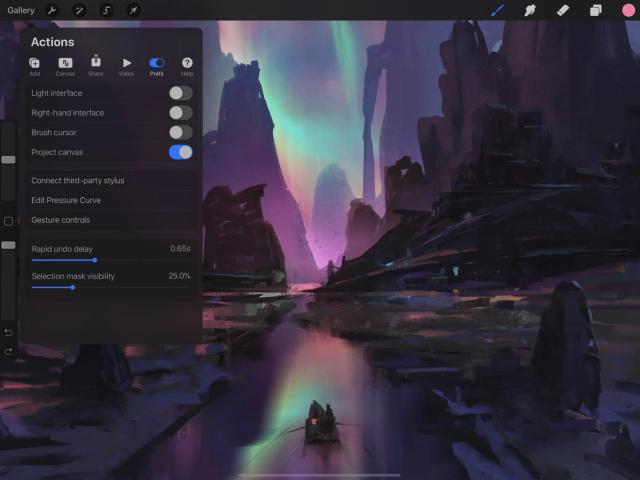

Project Canvas
Work on fine details in Procreate while keeping an eye on the big picture.
Connect a second display via cable or AirPlay to display your canvas only, full-screen - no interface, no zoom, and no interruptions.
Tap Actions > Prefs > Project canvas to project your work onto a second screen.
クリップボードにコピーができませんでした。
以下のリンクをコピーしてみてください。
お探しのものが見つかりませんか?
探しているものが見つからない場合は、YouTube動画のリソースを検索するか、直接お問い合わせください。いつでも喜んでお手伝いさせていただきます。